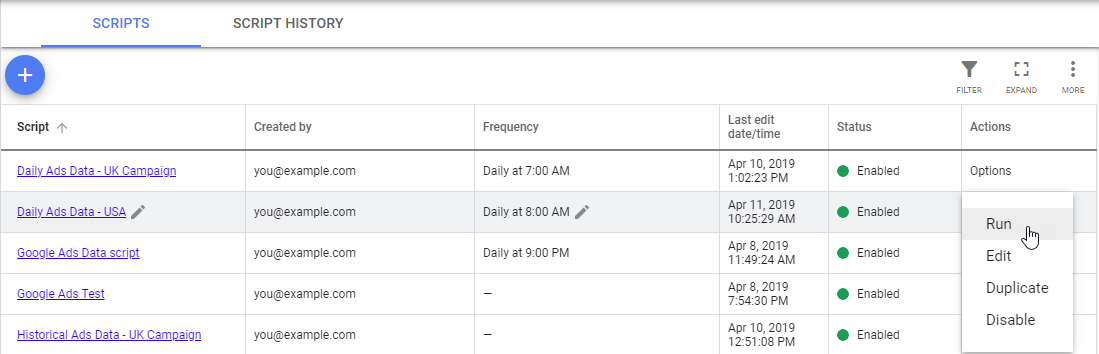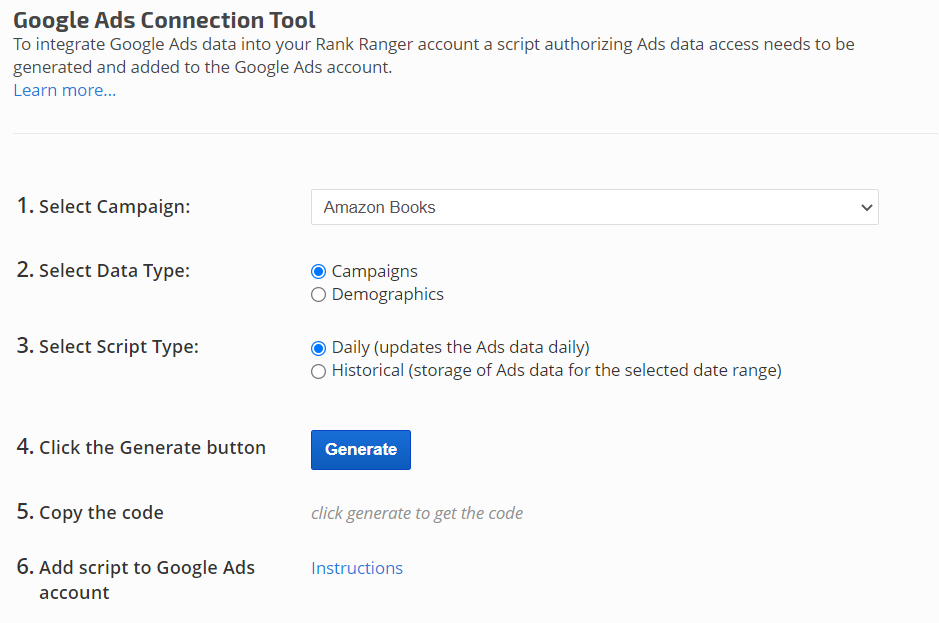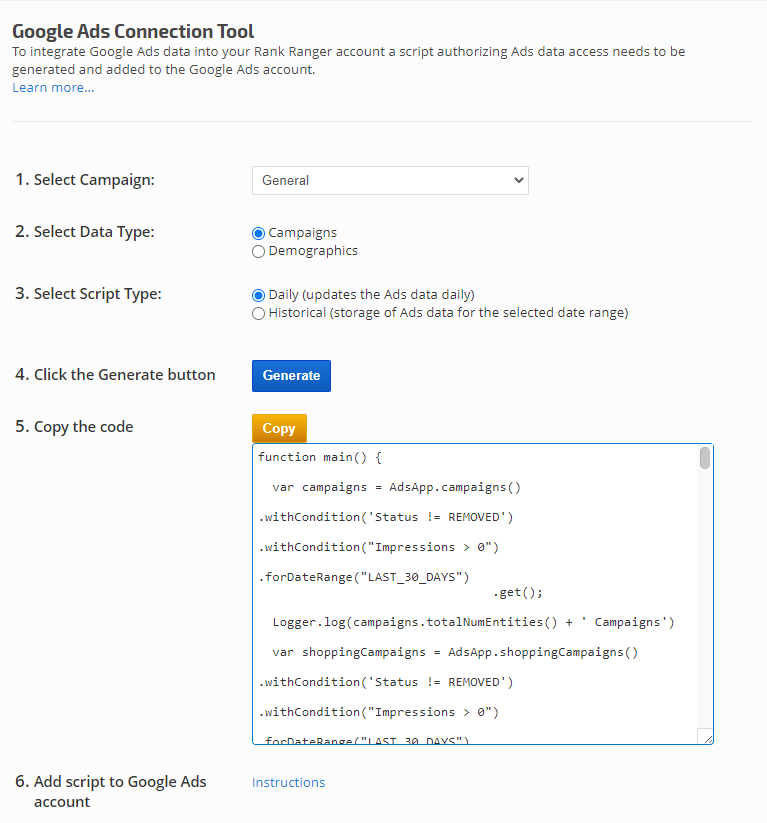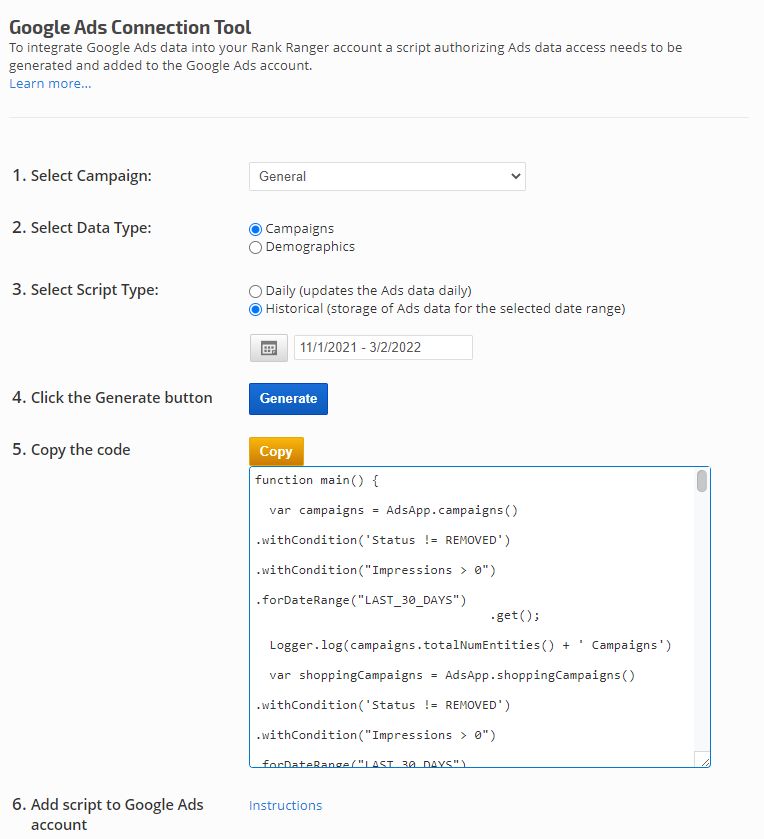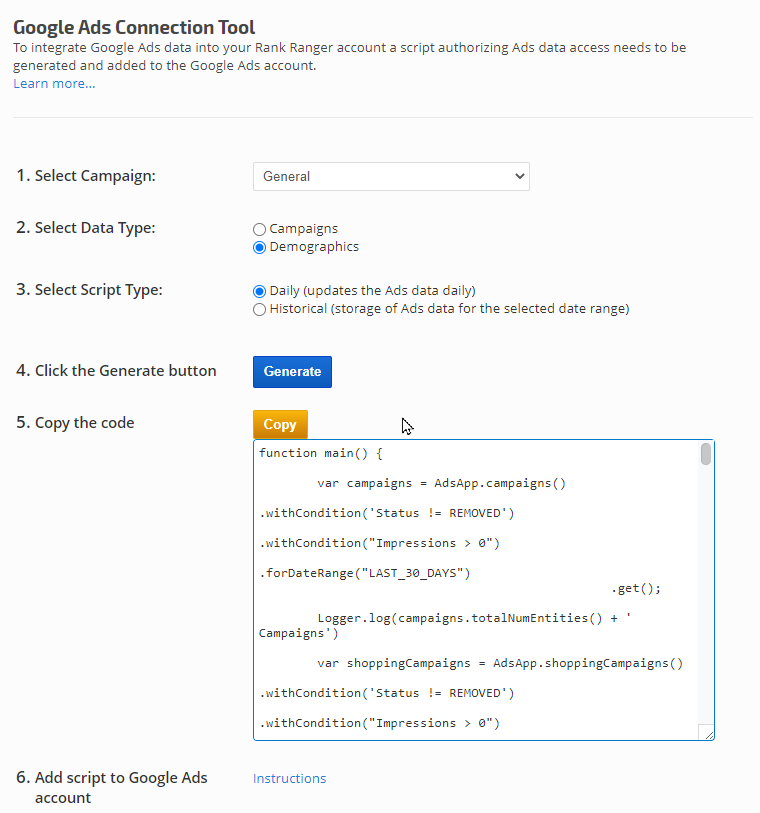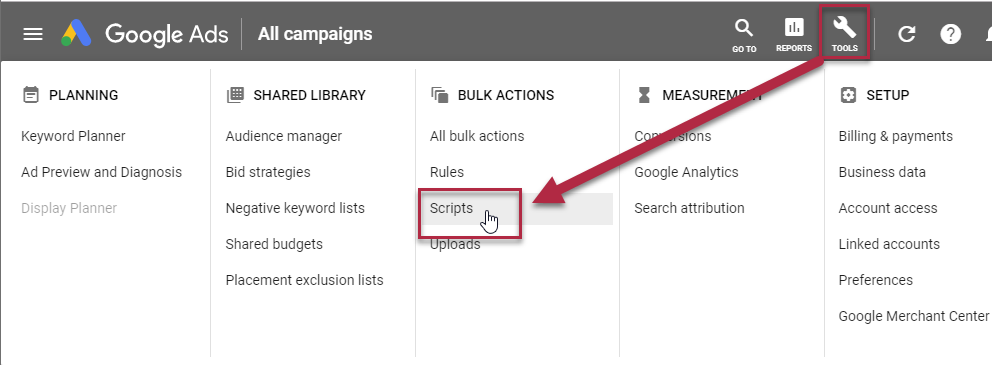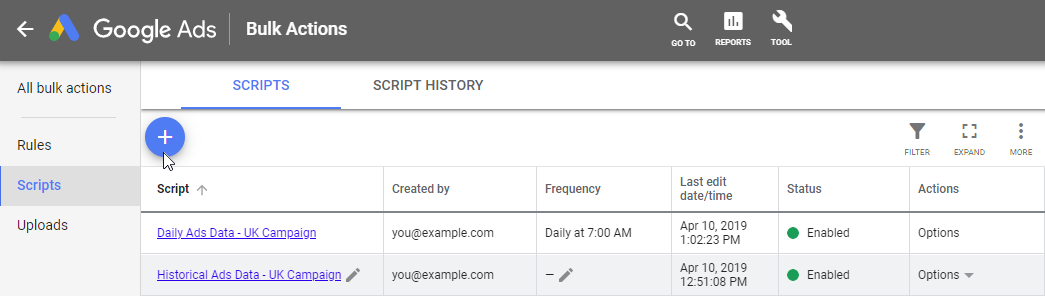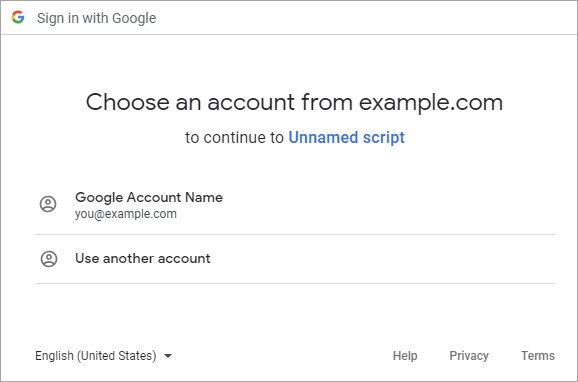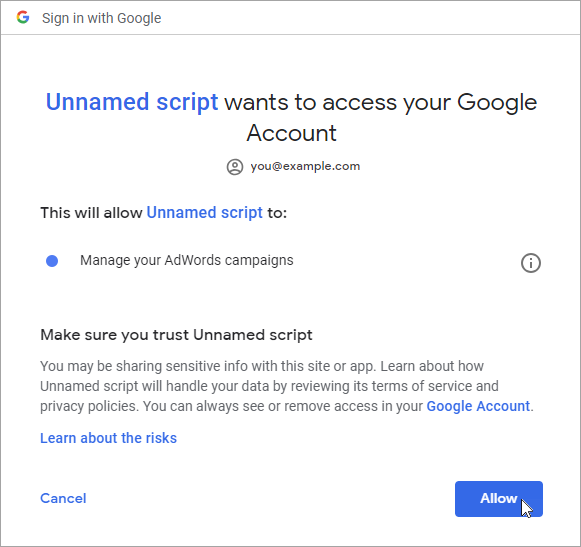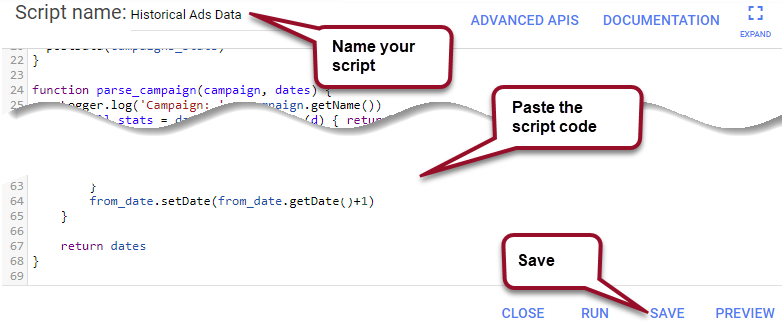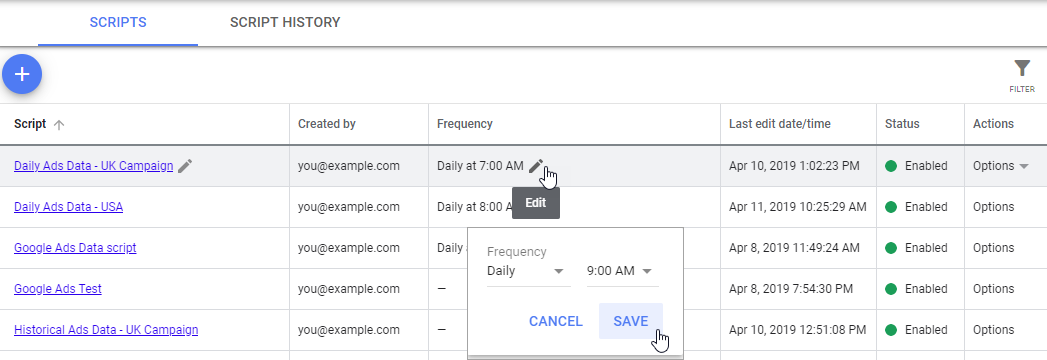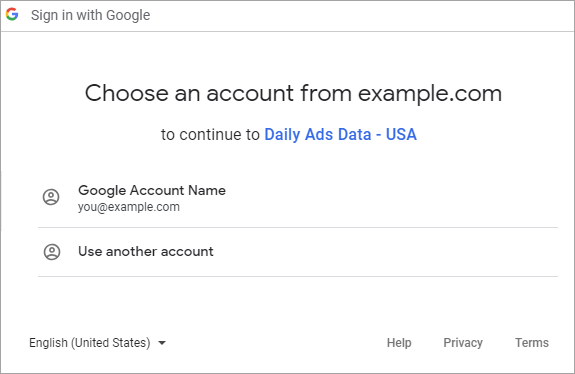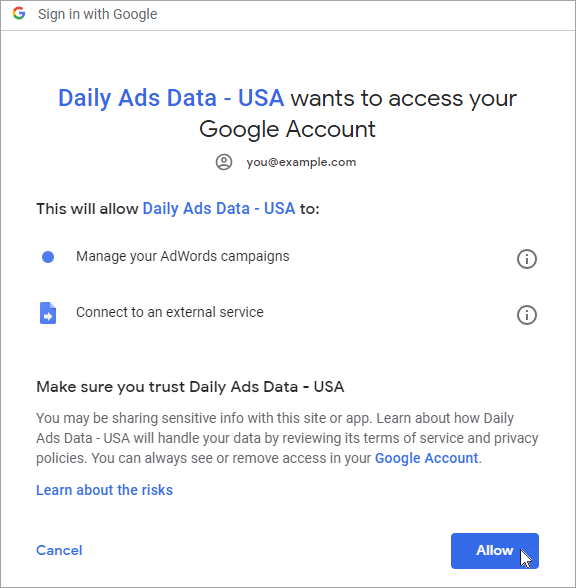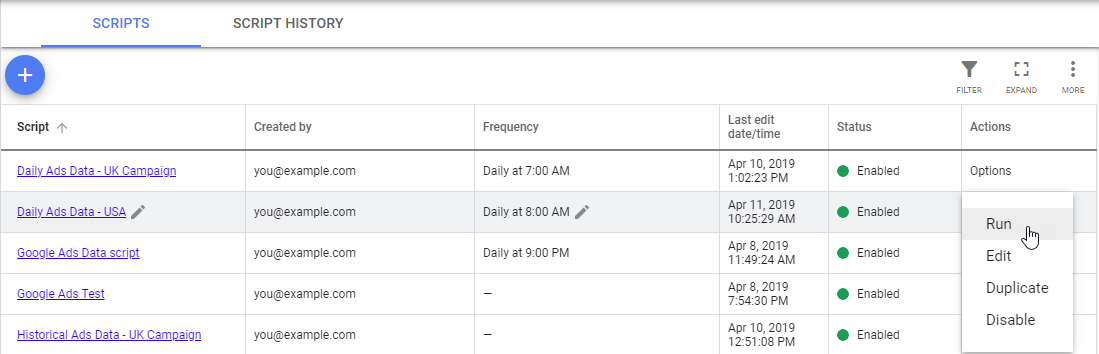Google Ads Tools
Access your Google Ads account and click the
TOOLS icon and then select
Scripts in the BULK ACTIONS section.
Note: If you have more than one account, select the related account from the available drop-down list on the left side, between the Google Ads logo and Bulk Action title.
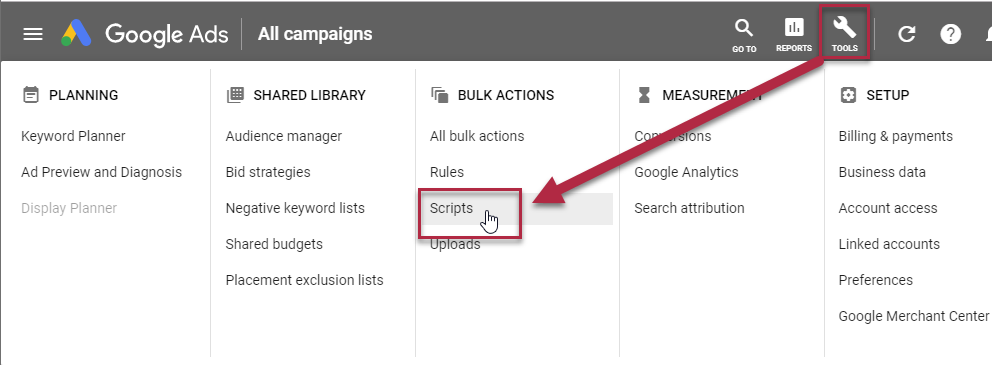
Add Script
Click the
+Add script button
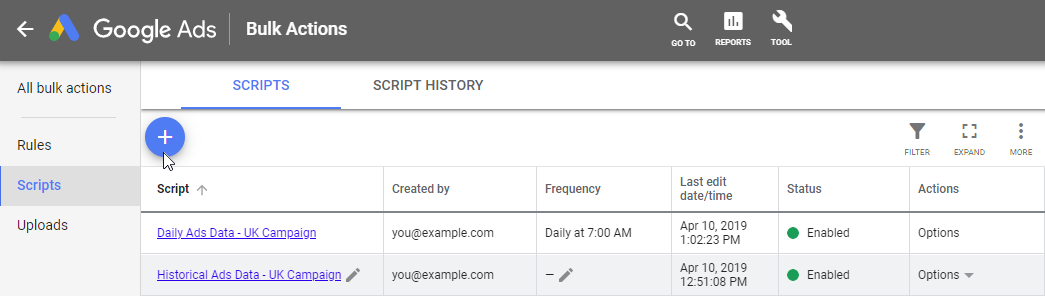
Authorize
Click the
AUTHORIZE link in the yellow bar

Select a Google Account
This must be a Google account that has administrative permissions for Google Ads
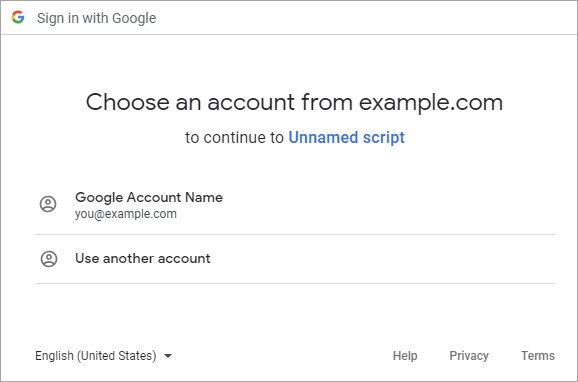
Click the Allow button
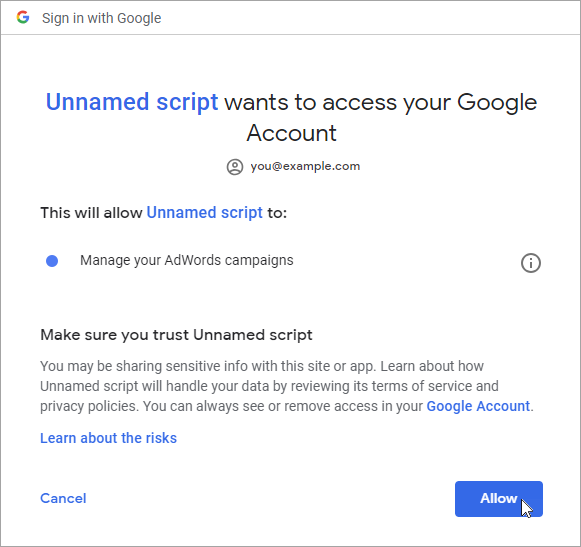
Add Script
This example is for Historical update
which is a one-time script.
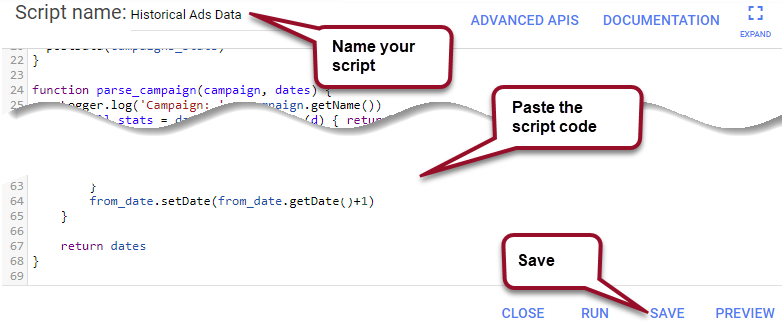
- Name the script, we recommend using a name that is descriptive of the data to help anyone working in the Google Ads account understand what the script is for.
- Paste the Rank Ranger script code into the box, overwriting their default content
- Click the SAVE link
- Click Scripts
Additional Steps for Daily Updates
If this script is for
DAILY updates, locate the new script in the list and click the pencil icon to edit it.
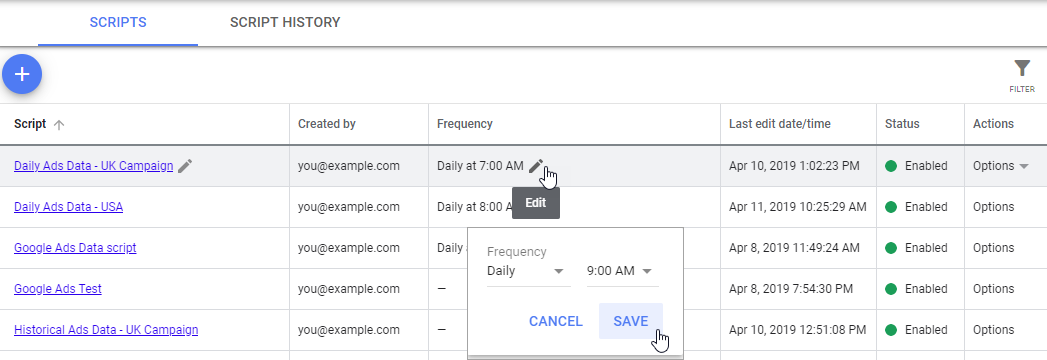
- Set frequency to Daily and select a time and click Save
- Click AUTHORIZE
- Select the Google Account
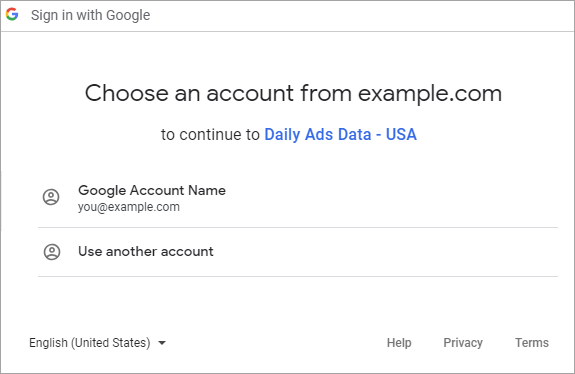
- Click the Allow button
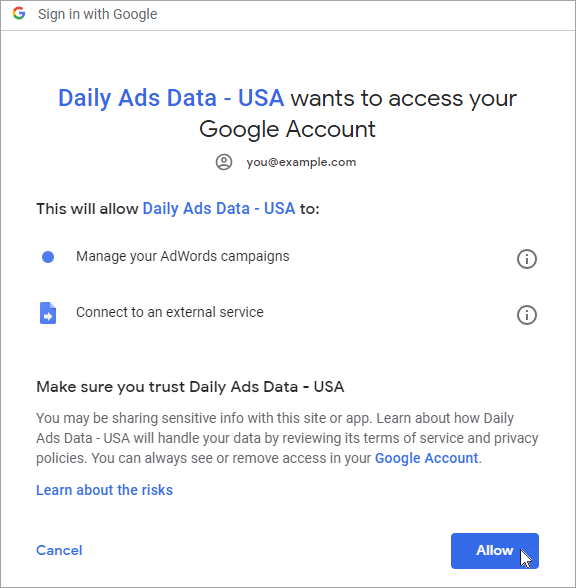
Script Status
Click the SCRIPT HISTORY tab to view the scripts that have been processed (i.e., Status will be "Finished successfully" and they will display data in the Results column)

Scripts Processed Today
Select Today in the calendar to determine if your new script has been processed (it usually is not ready instantly, you may need to wait an hour).

Script Action Options
If your new script isn't displayed in the Script History for today within an hour of creating it, you can click back to the
Scripts screen and in the
Actions column, select the
Run option.