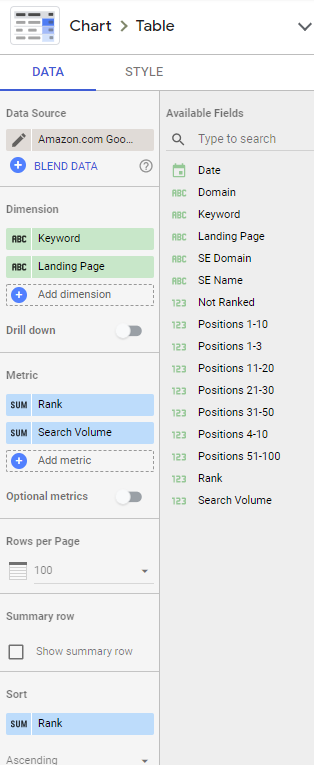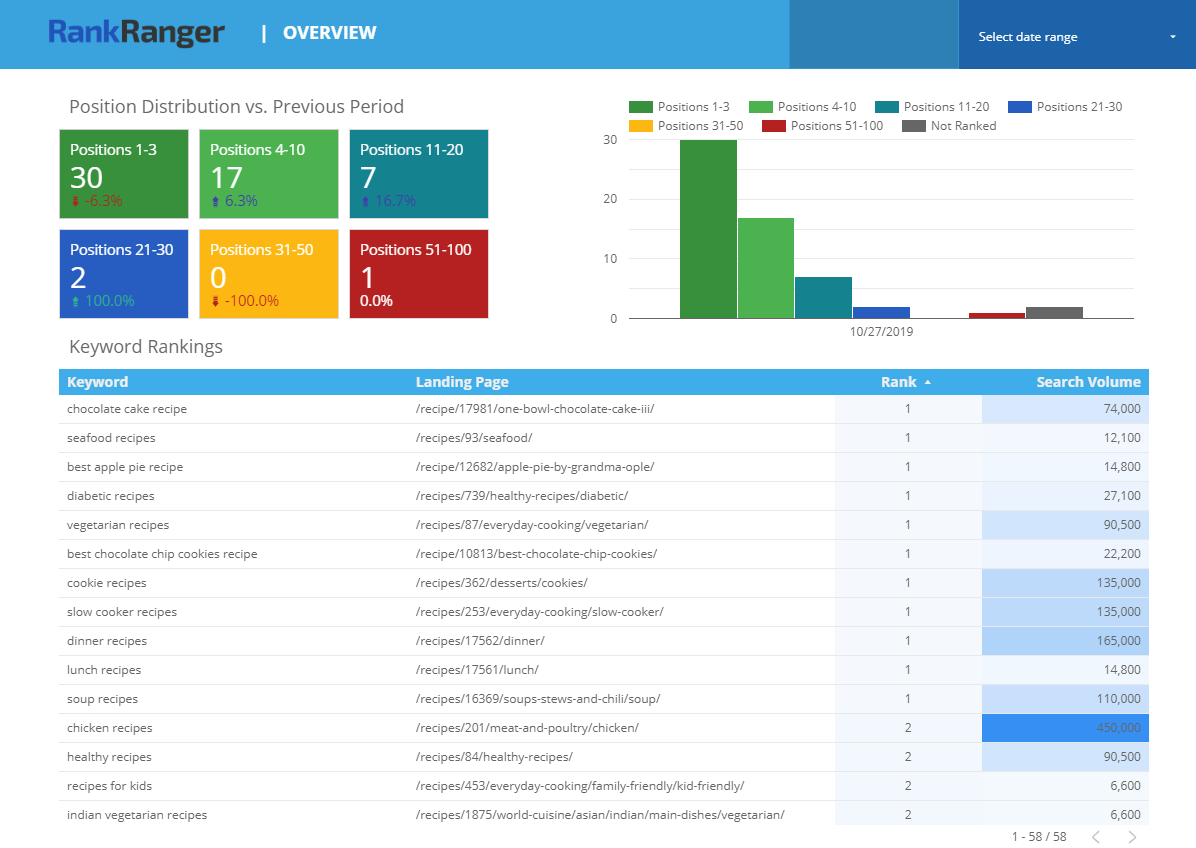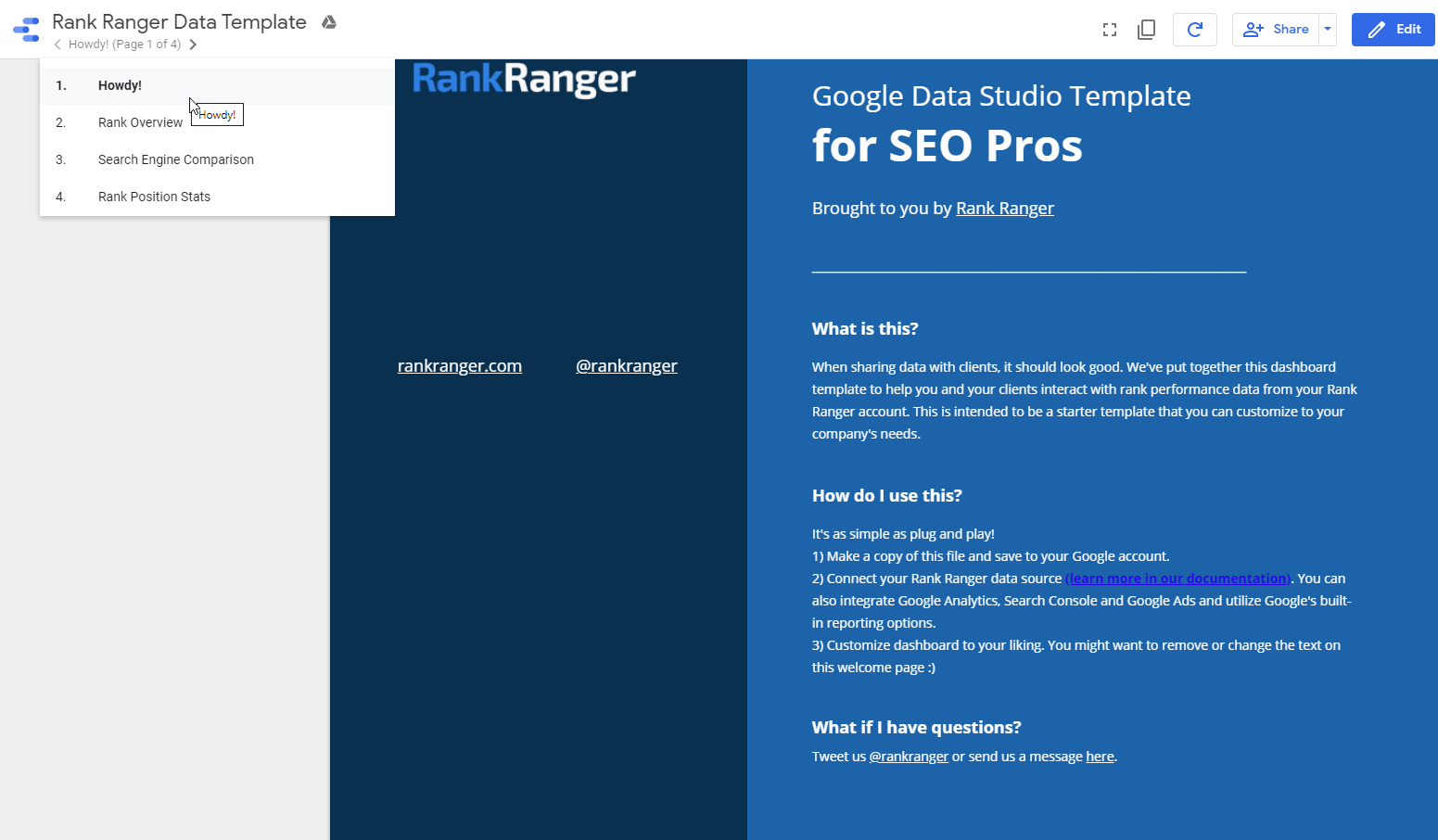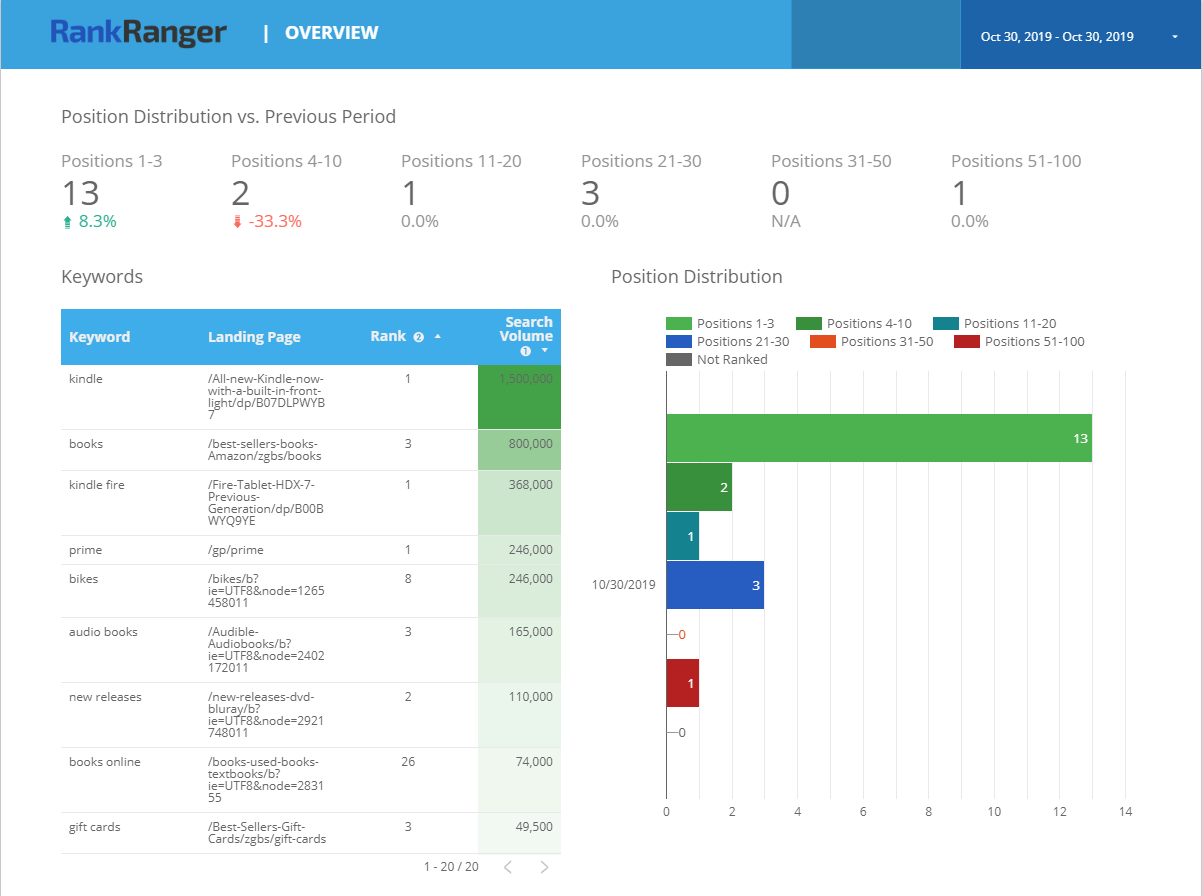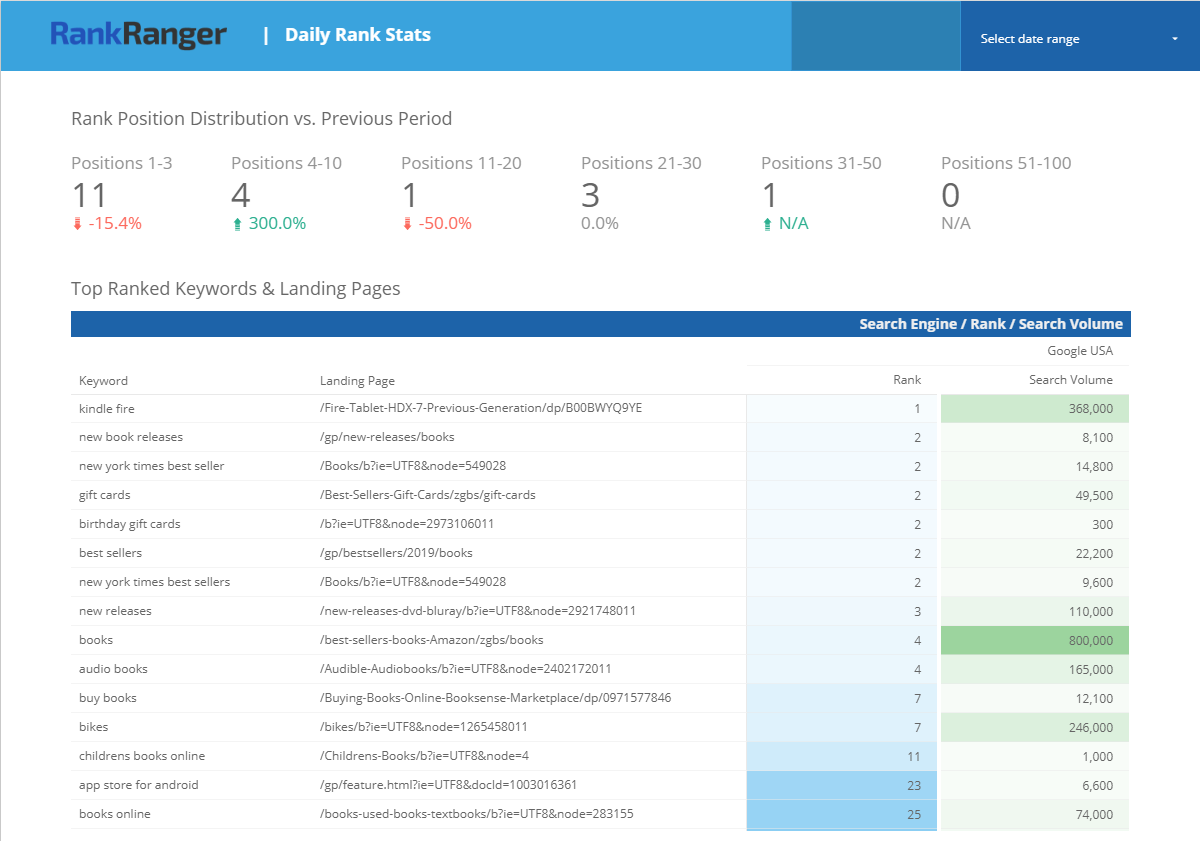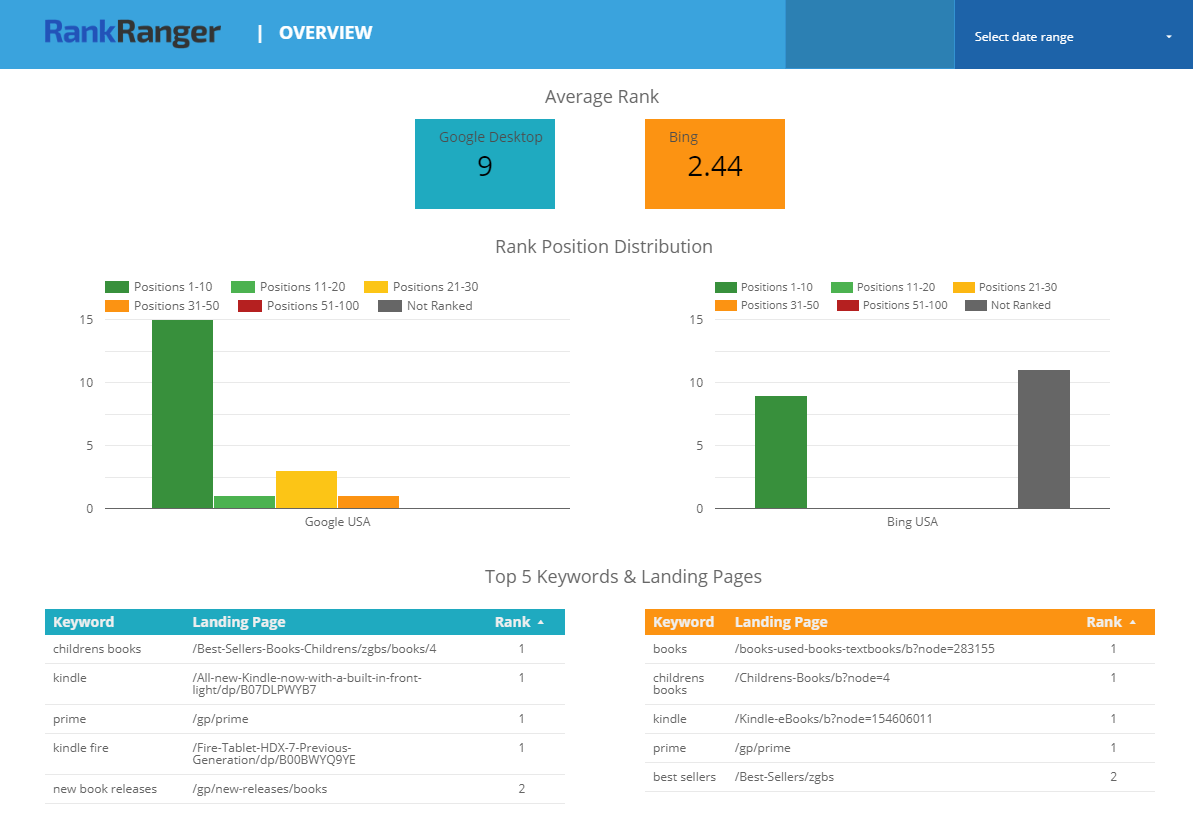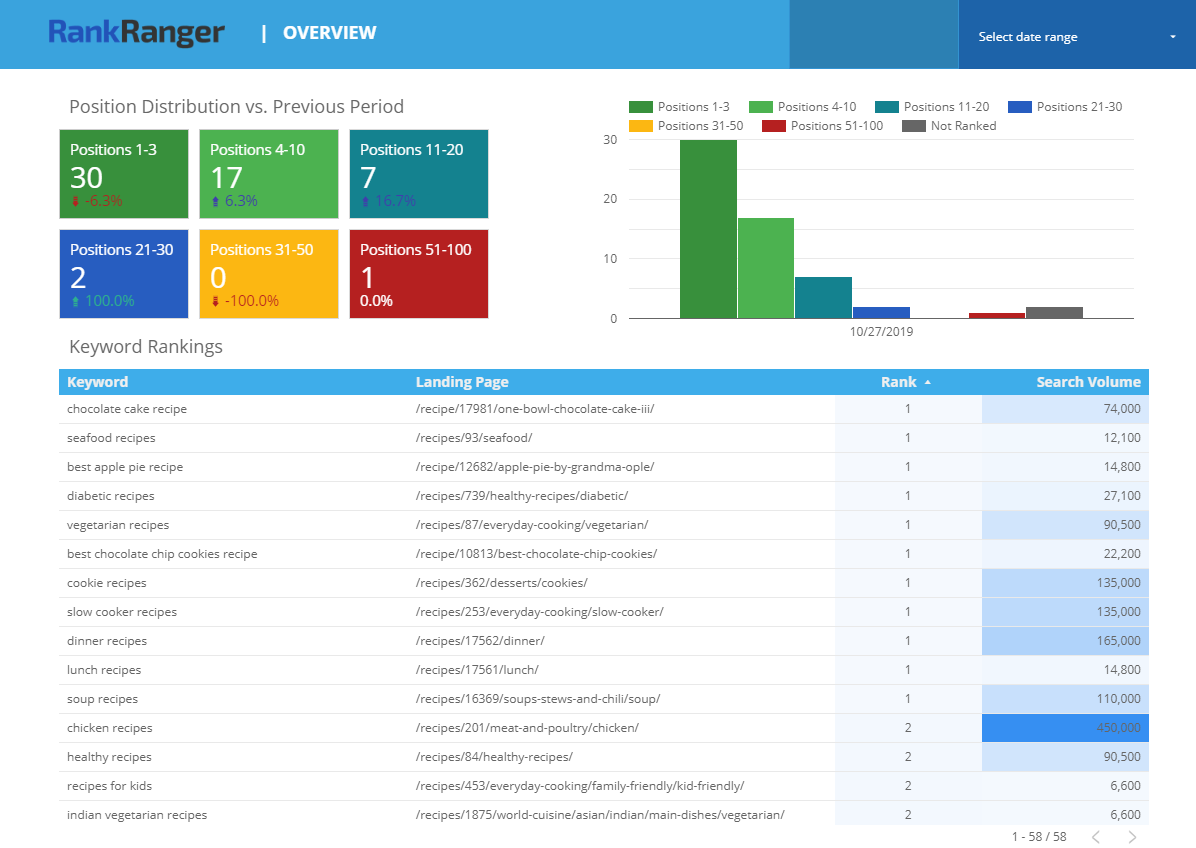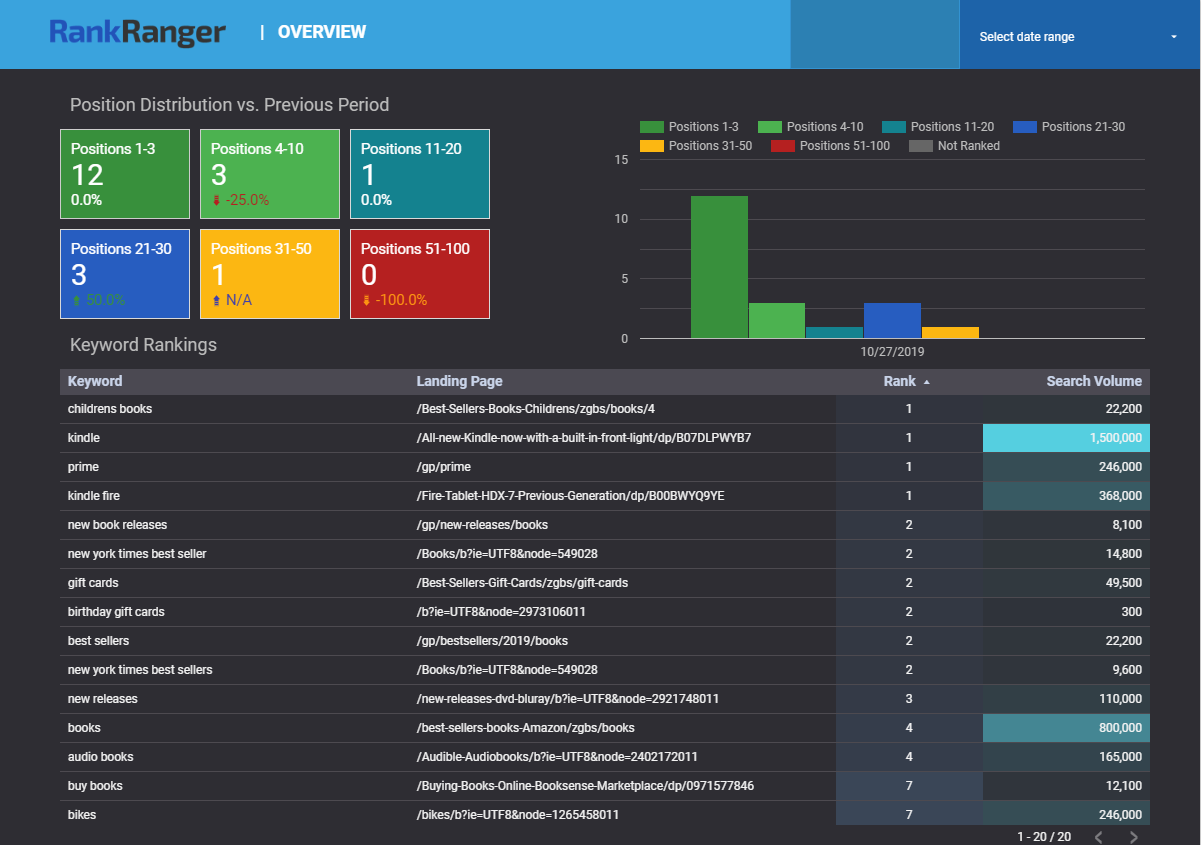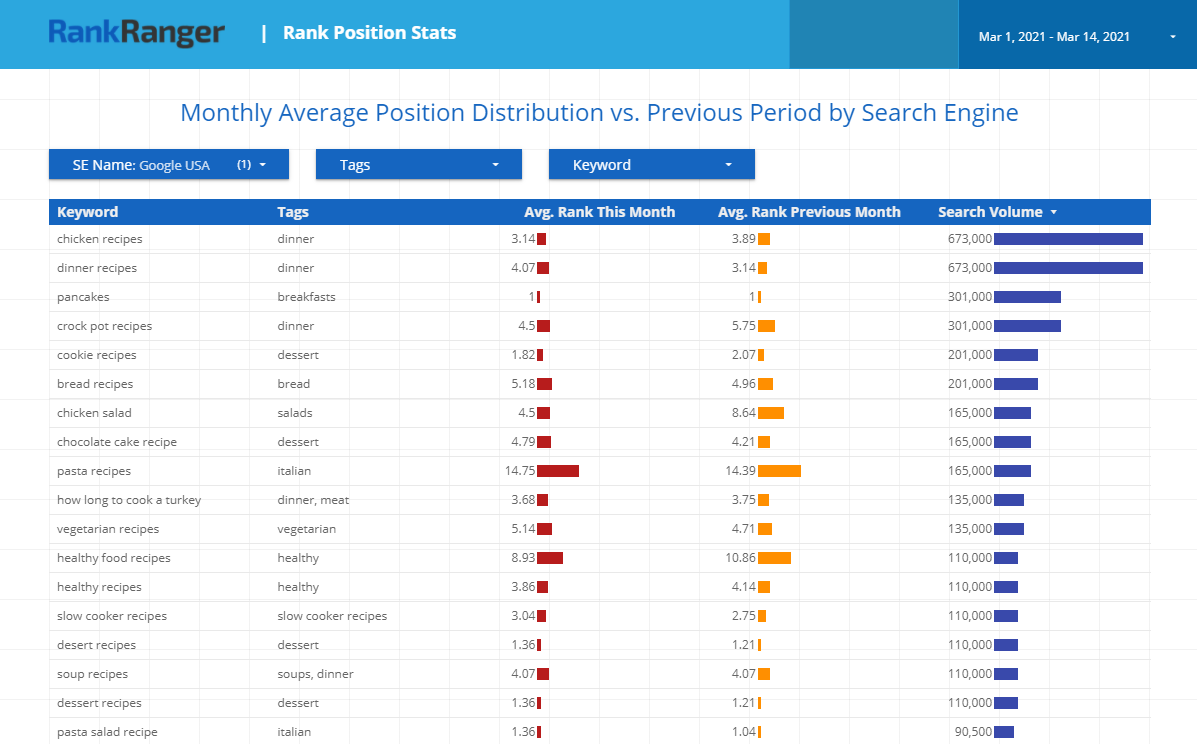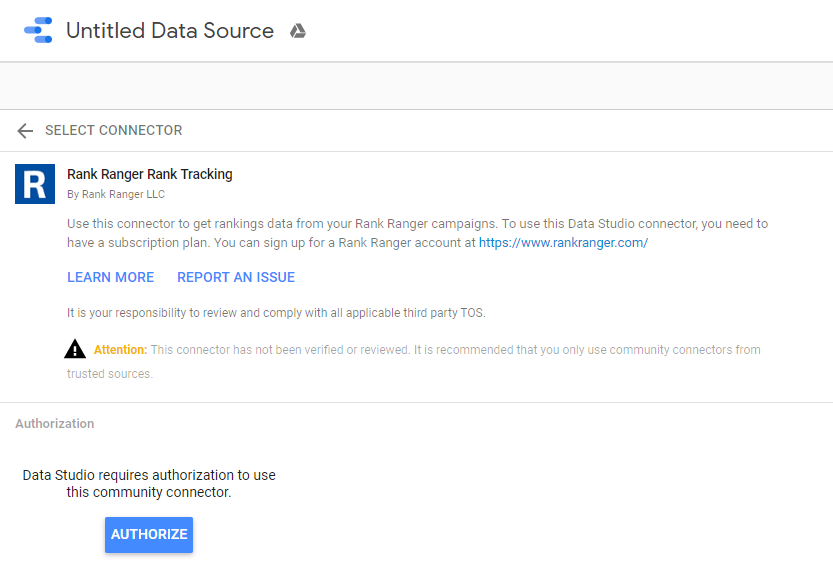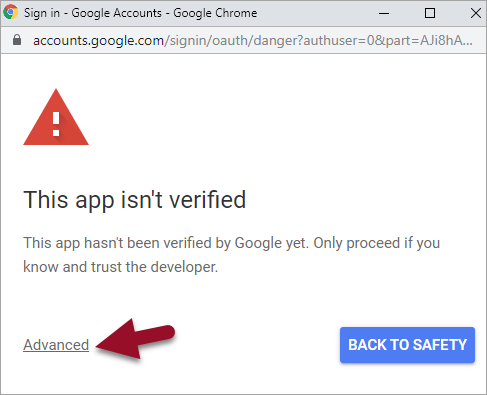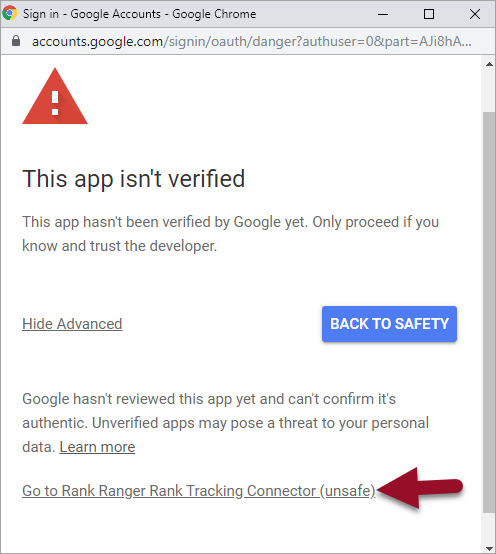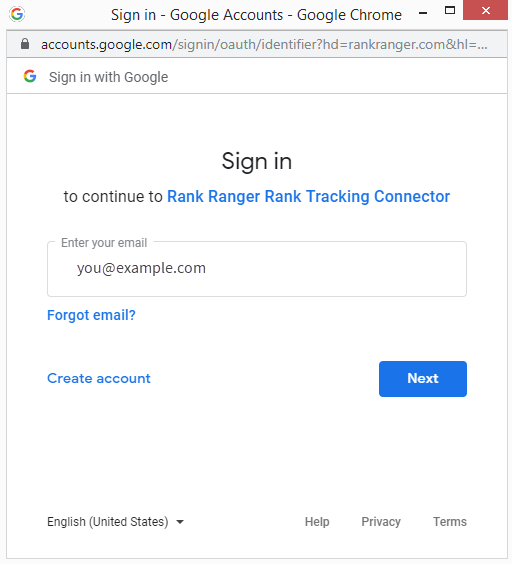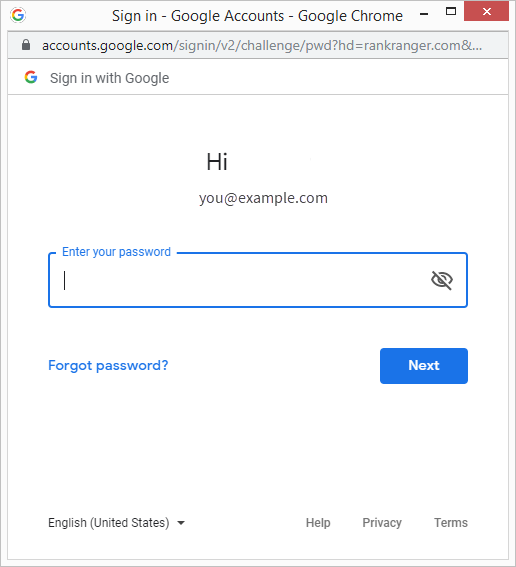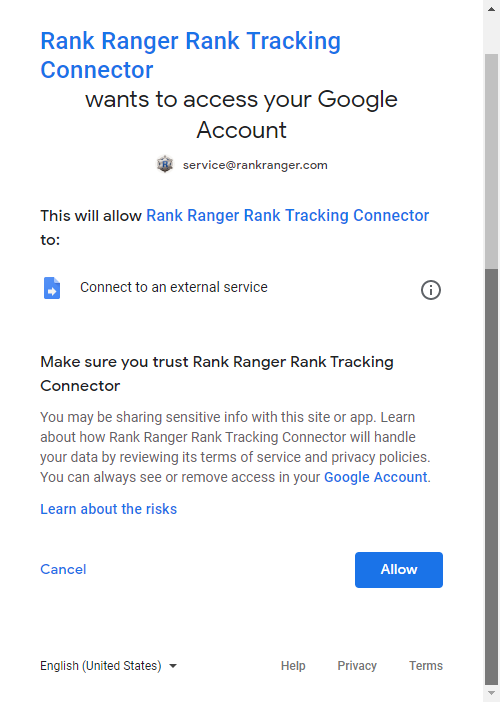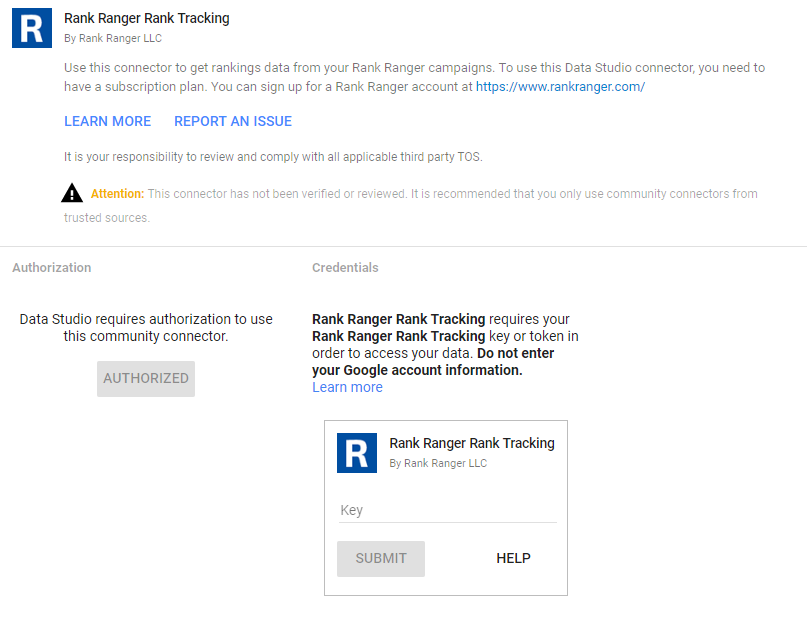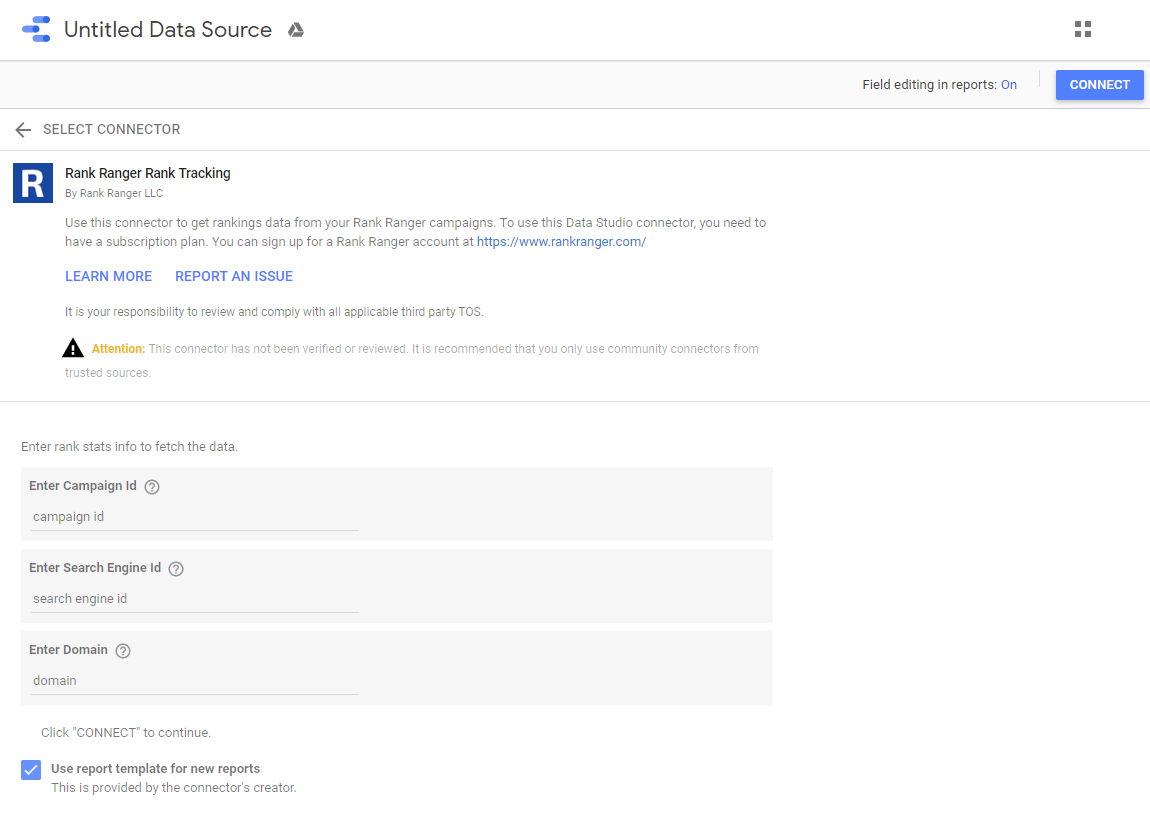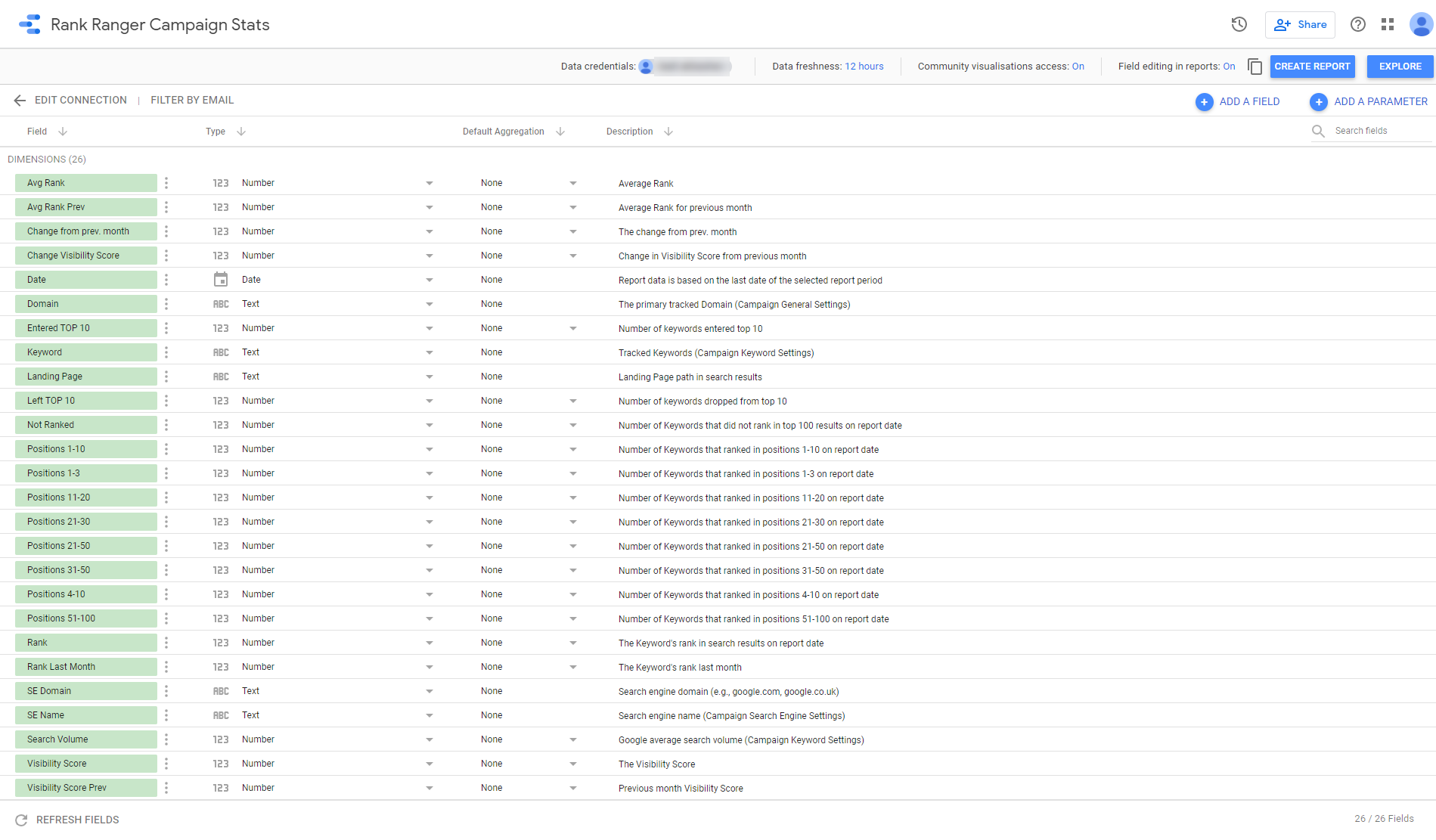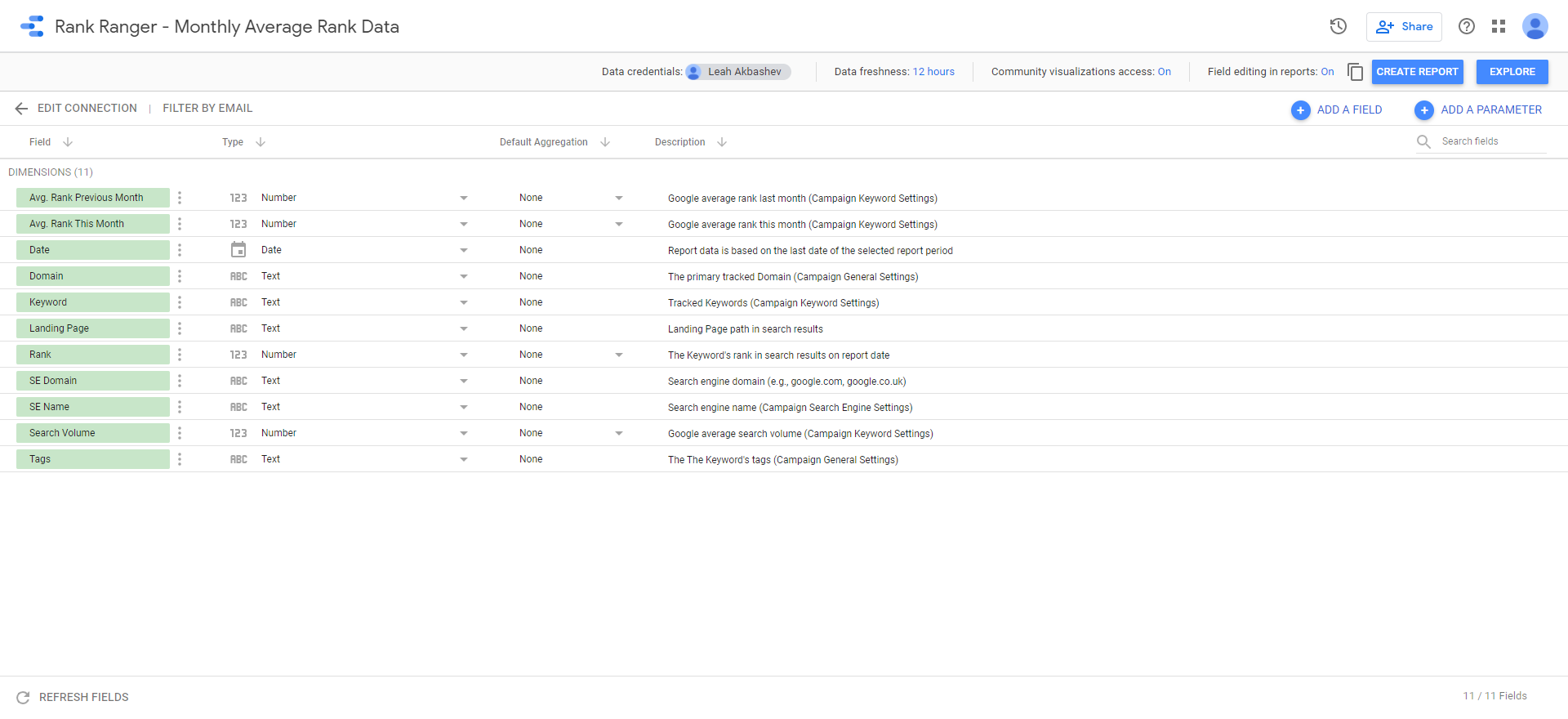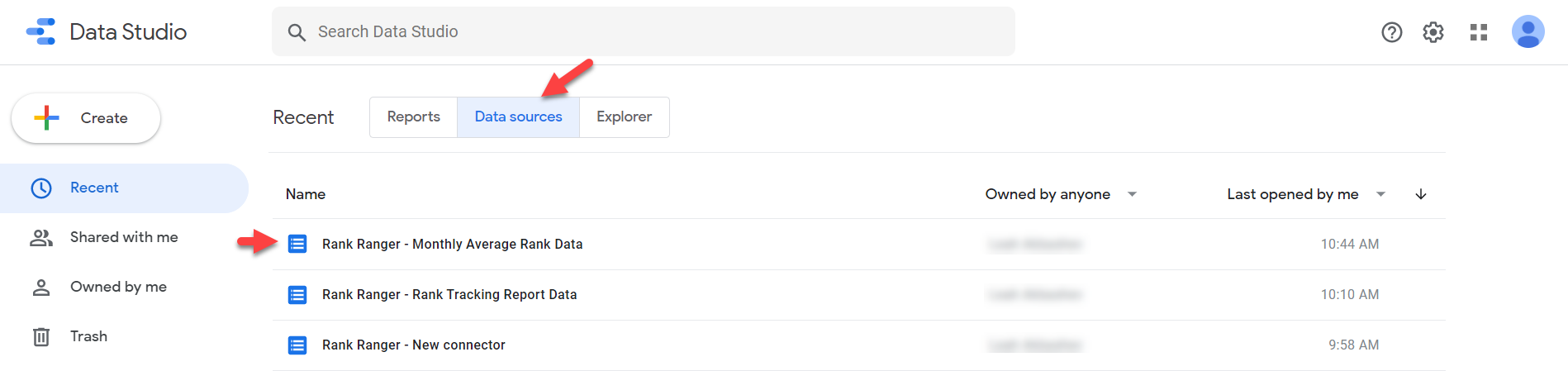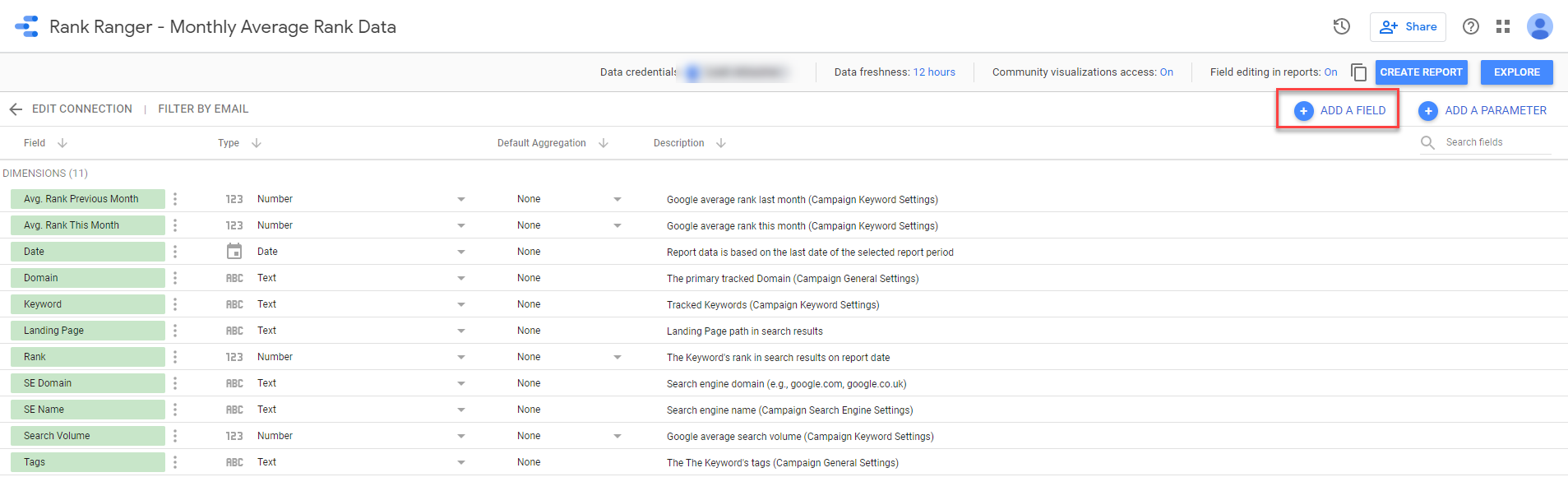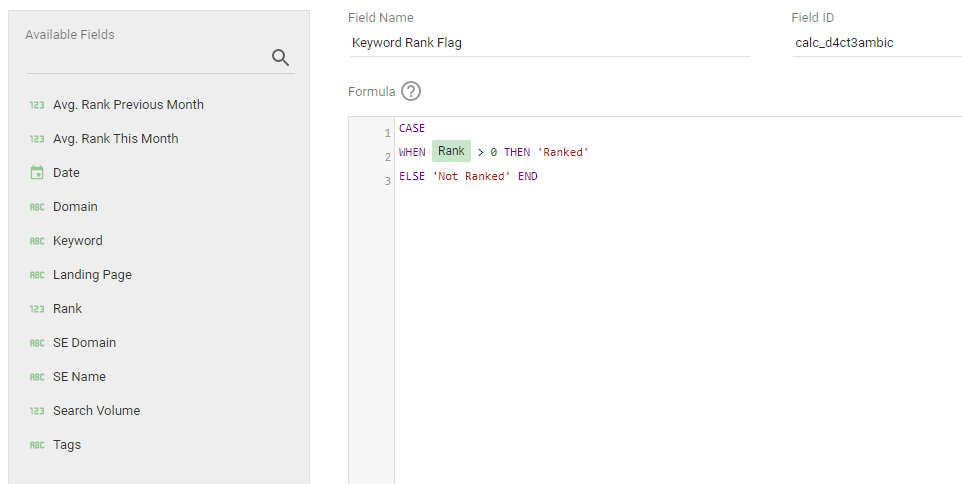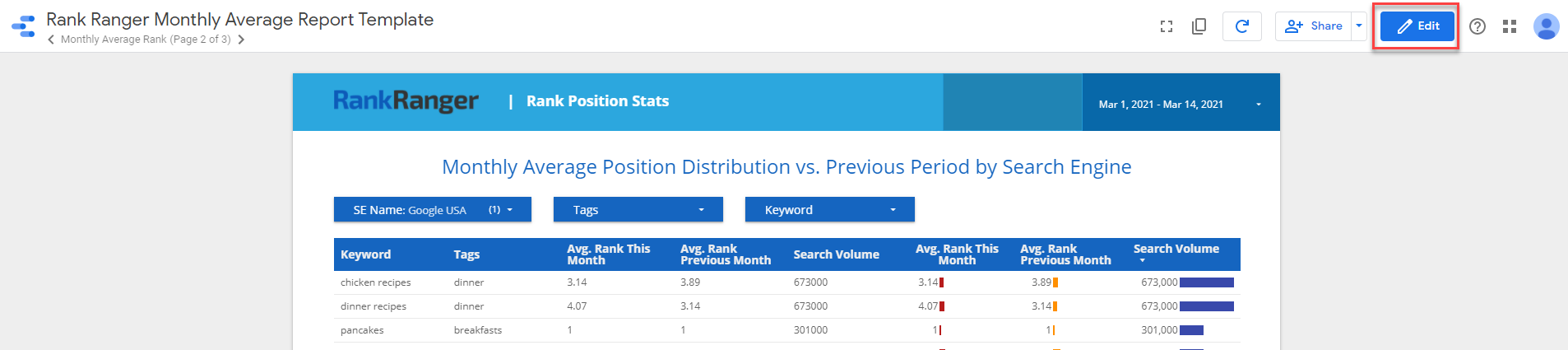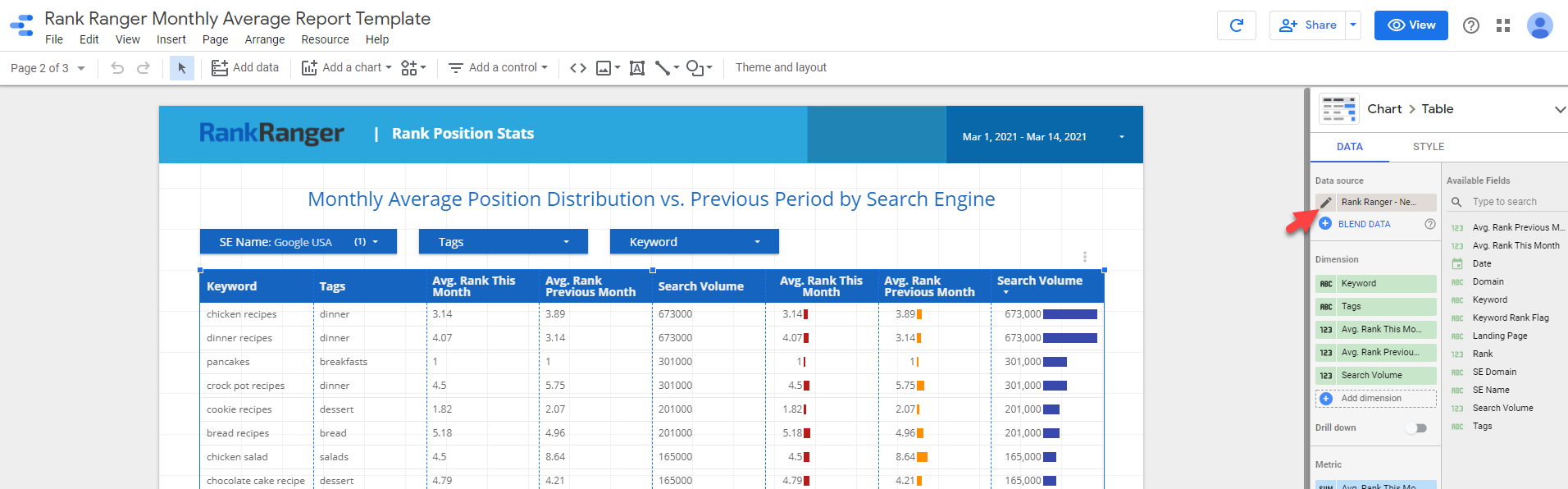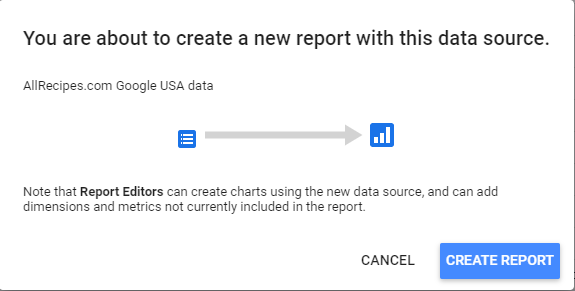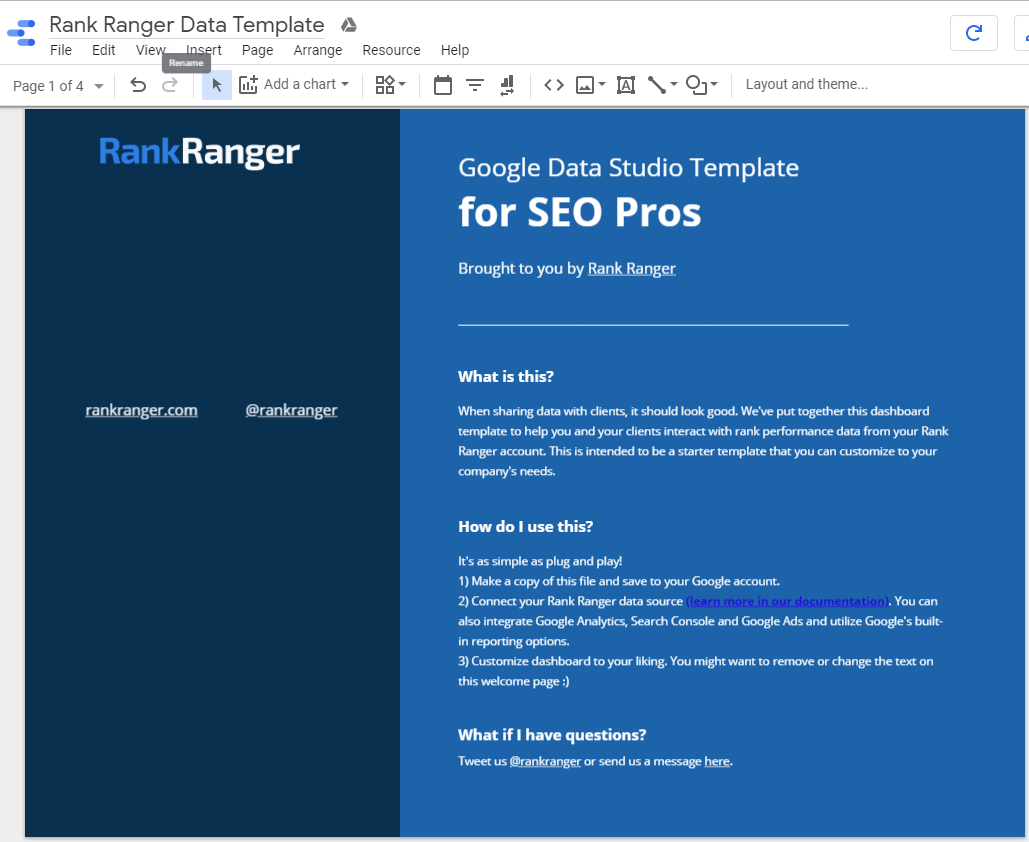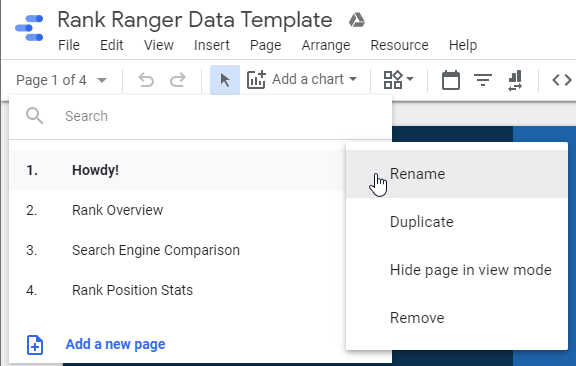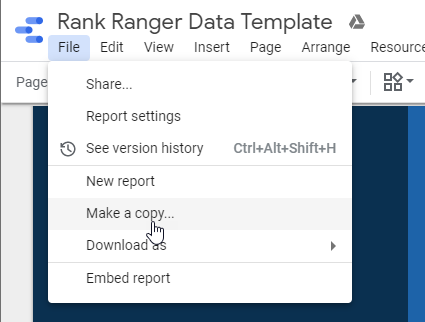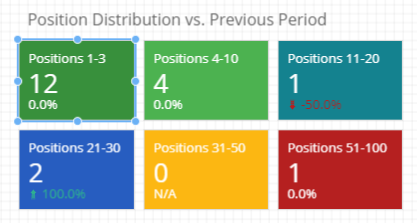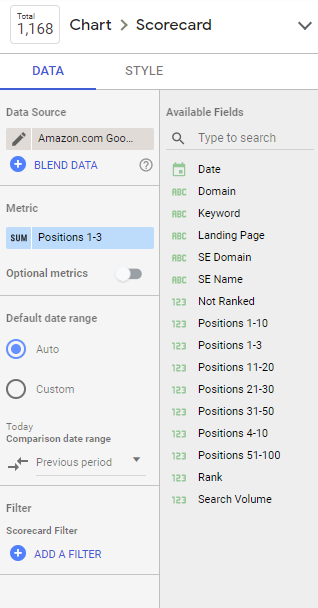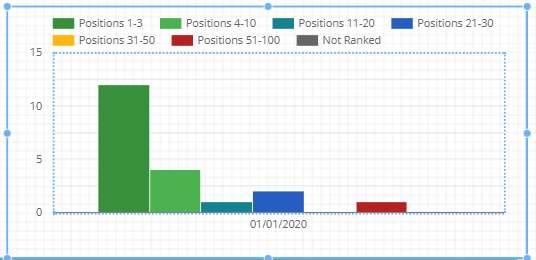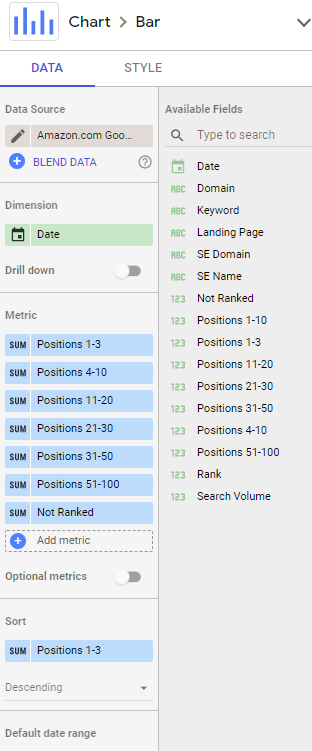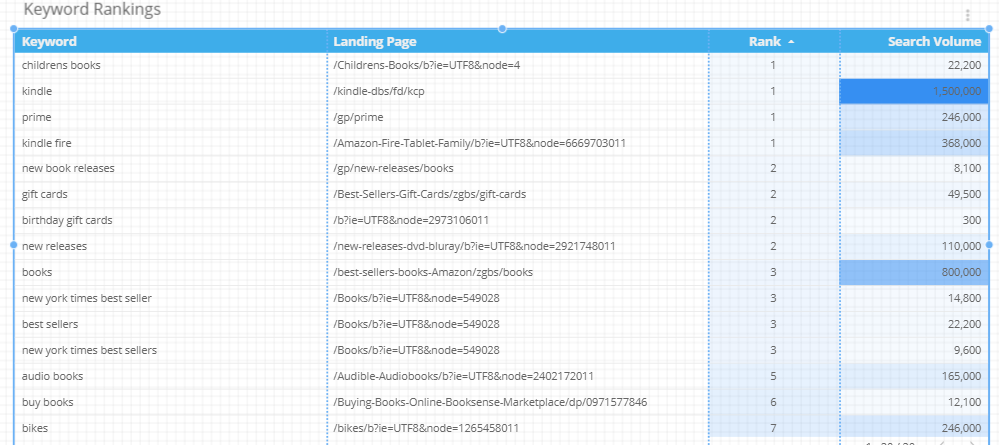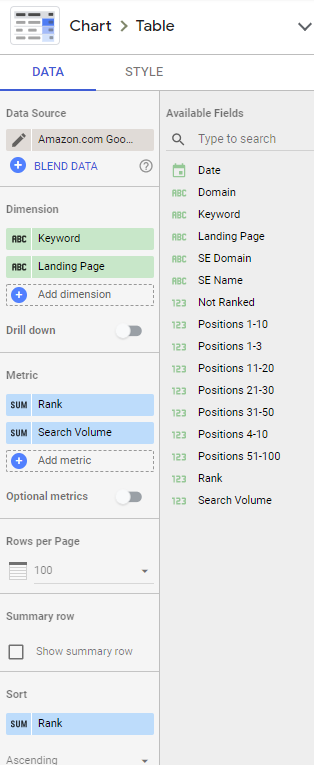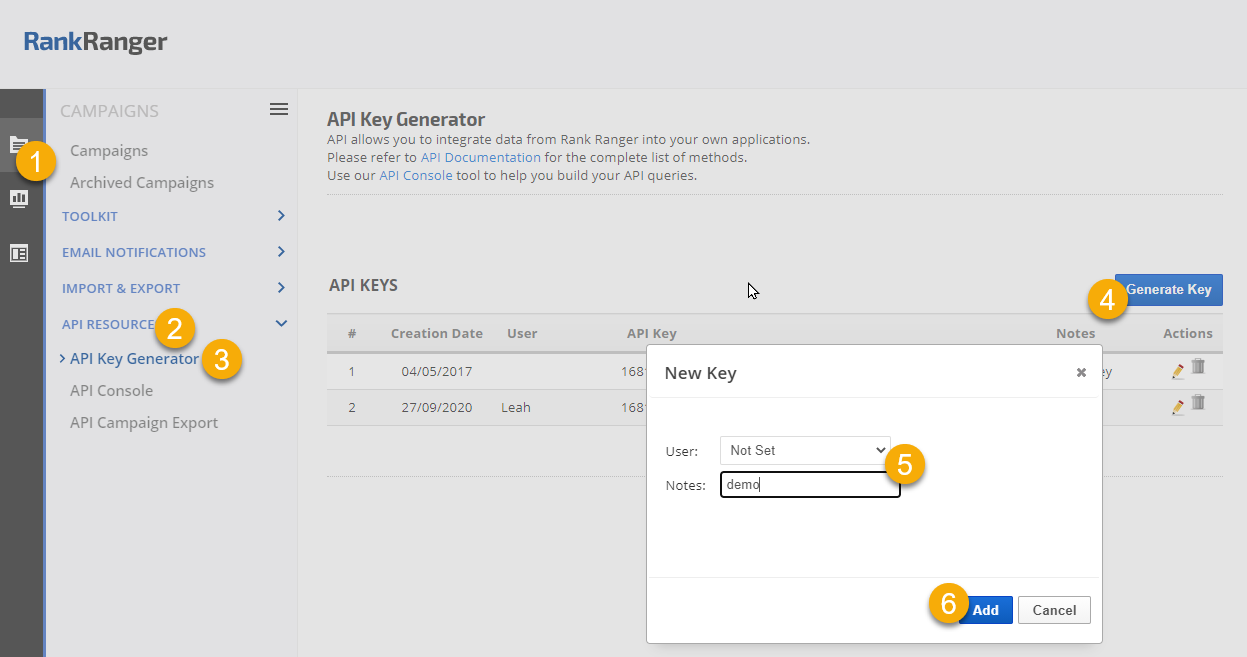Rank Position Stats (dark theme)
With a simple change of Current Theme from "Custom" to "Simple Dark" in the Layout and Theme settings, the above report can be set to display like this:
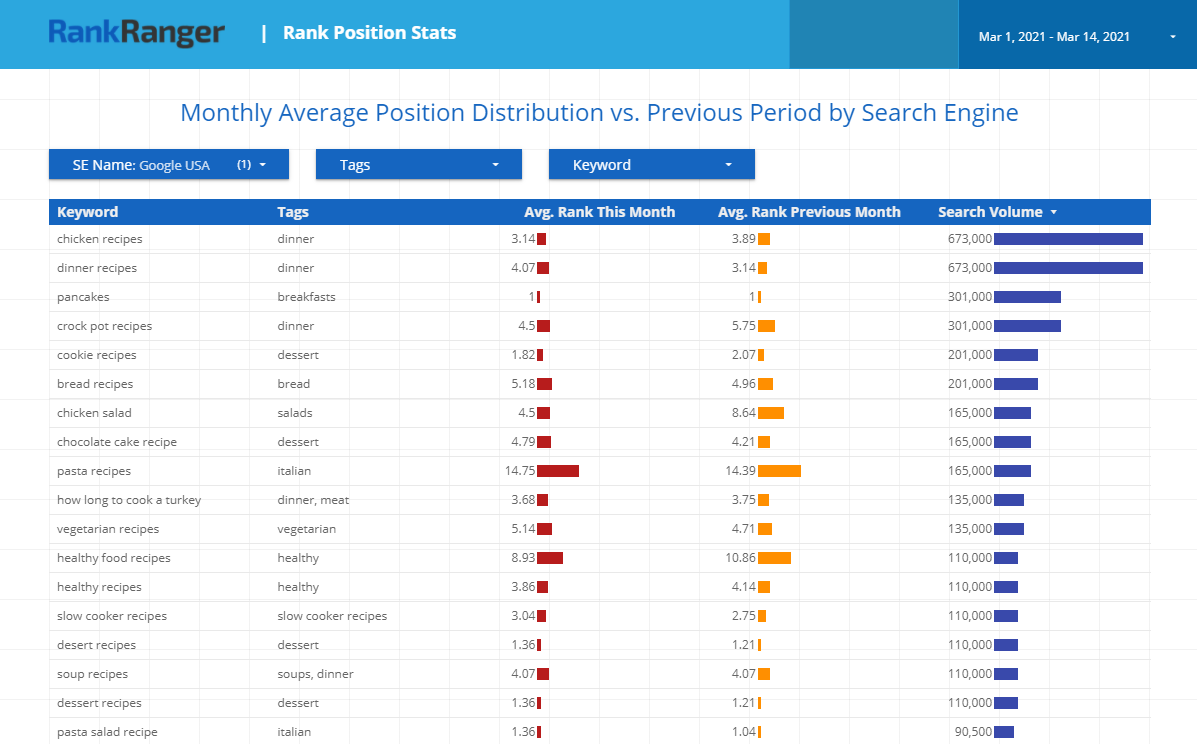
The Campaign Stats Rank Tracking connector provides access to the following metrics per campaign:
- Average Rank
- Average Rank (last month)
- Change from the previous month
- Rank
- Rank Last Month
- Positions 1-3
- Positions 4-10
- Positions 1-10
- Positions 11-20
- Positions 21-30
- Positions 31-50
- Positions 51-100
- Not Ranked
- Entered Top 10
- Left Top 10
- Date
- Domain
- Landing Page URL
- Keyword
- Search Engine URL
- Search Engine Name
- Search Volume
- Visibility Score
- Visibility Score Previous
- Change Visibility Score
The Rank Tracking (Monthly Avg. Rank) connector provides access to the following metrics per campaign:
- Avg. Rank This Month
- Avg. Rank Previous Month
- Date
- Domain
- Keyword
- Landing Page
- Rank
- SE Domain
- SE Name
- Search Volume
- Tags
Gather the following information from your Rank Ranger account:
Verification Warning
You may receive a warning message about the connector not been verified yet. Because customers are in a rush to use this and Google's verification process takes time, we decided to release the connector while waiting for them to approve publication in their gallery.
- If you want to proceed and use the connector while we're awaiting Google's verification process, then click the "Advanced" link and then click the "Go to Rank Ranger Rank Tracking Connector (unsafe)" link.
- If you don't want to proceed past the warning screen, you may try the Supermetrics Rank Ranger Connector for Data Studio.
To proceed with Rank Ranger's Data Studio Connector, click the
Advanced link
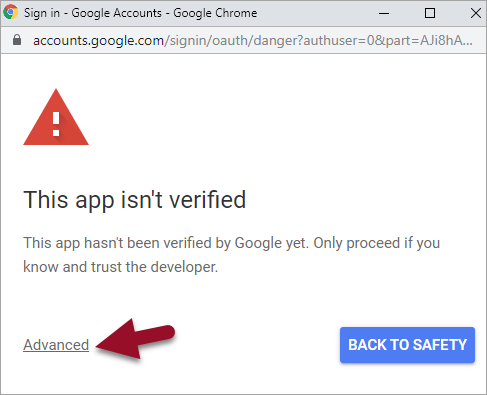
Click the
Go to Rank Ranger Rank Tracking Connector (unsafe) link
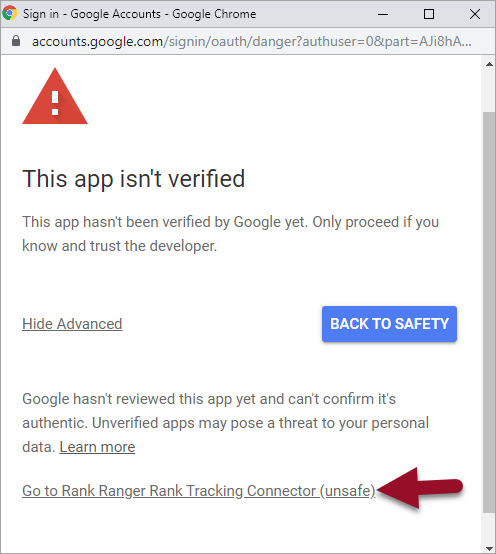
Sign In
Enter an
email address that is related to a Google account and click the
Next button
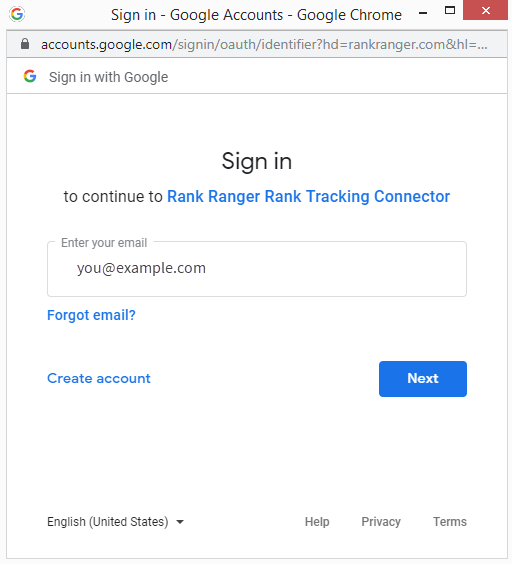
Password
Enter the
password associated with the email address and click the
Next button
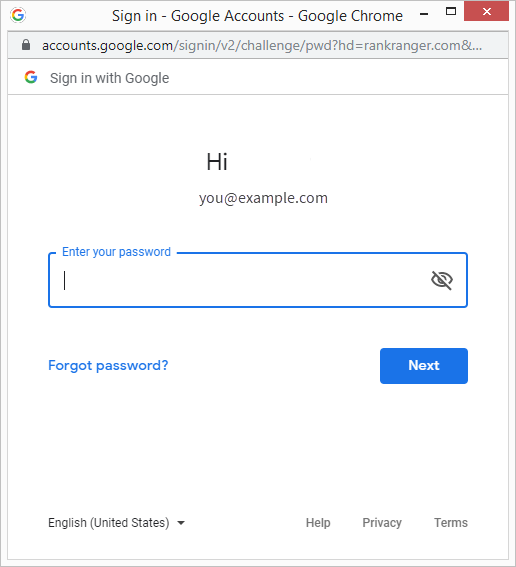
Review and accept terms
Click the
Allow button
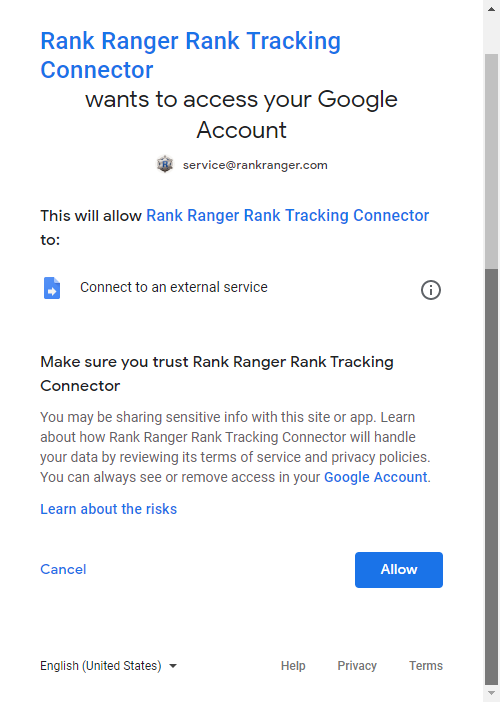
API Key
Enter your
Rank Ranger API key and click the
Submit button
Refer to this documentation if you need help locating your API key
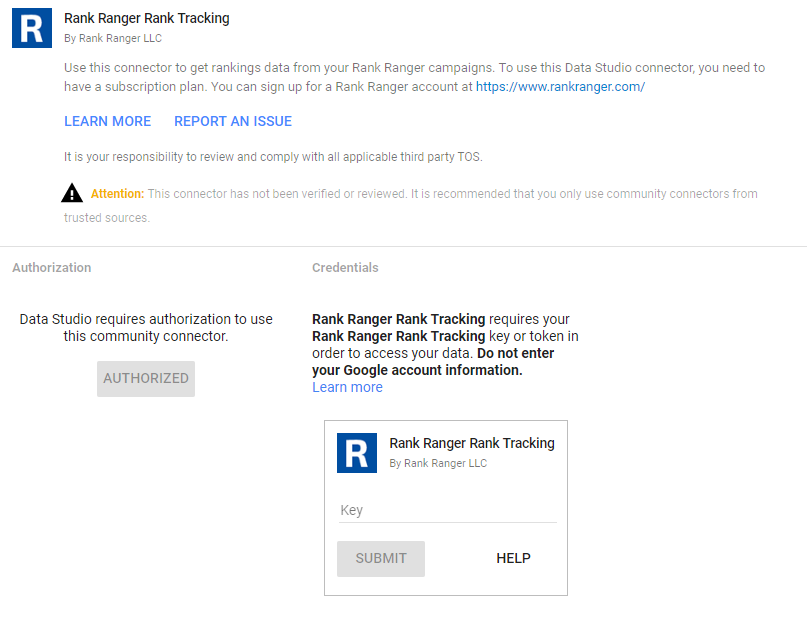
Campaign Settings
- Enter Campaign ID, Search Engine ID, and domain for Campaign Stats connector and Campaign ID, domain, and API Key(if not entered in the previous screen) for the Monthly Avg. Rank connector
- By default the "use report template for new reports" option is checked, if you don't want to use our template, then you should uncheck that option
- Click the Connect button
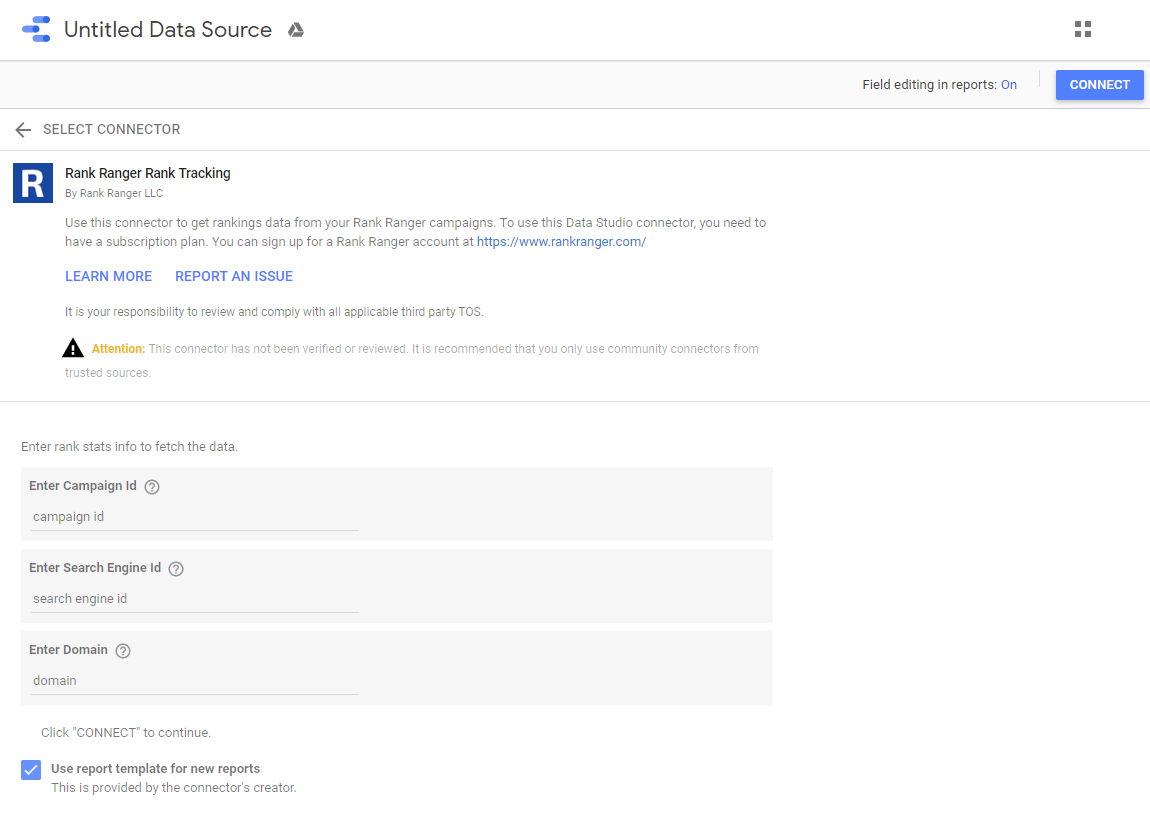
Data Available for Campaign Stats Report
This screen displays the data fields that are available to be used in a Data Studio report.
- If you want to change the name of any of the fields, click on the field and type the name you want to use.
- Click the Create Report button
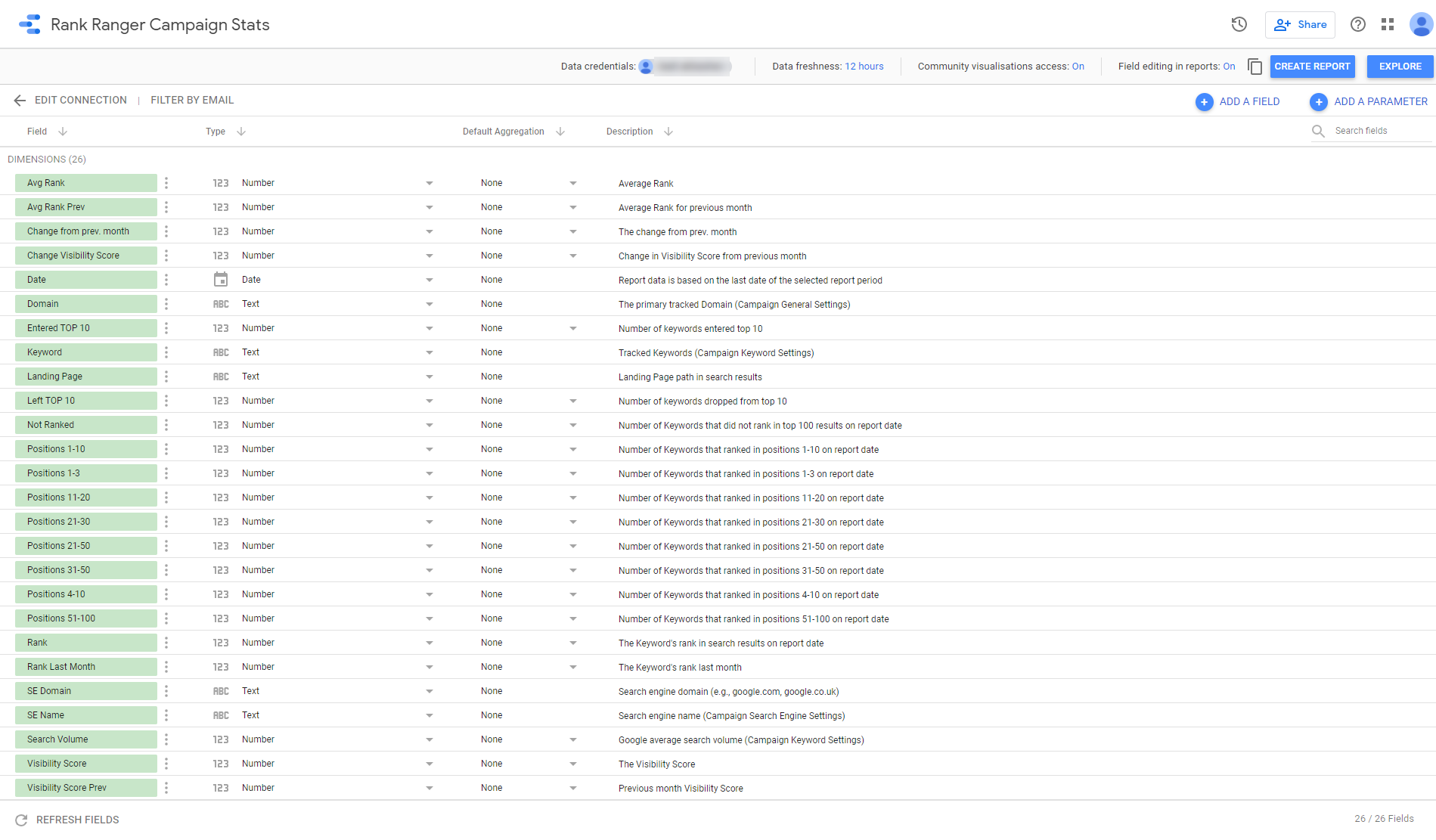
Data Available for Monthly Average Rank Report
This screen displays the data fields that are available to be used in a Data Studio report.
- If you want to change the name of any of the fields, click on the field and type the name you want to use.
- Click the Create Report button
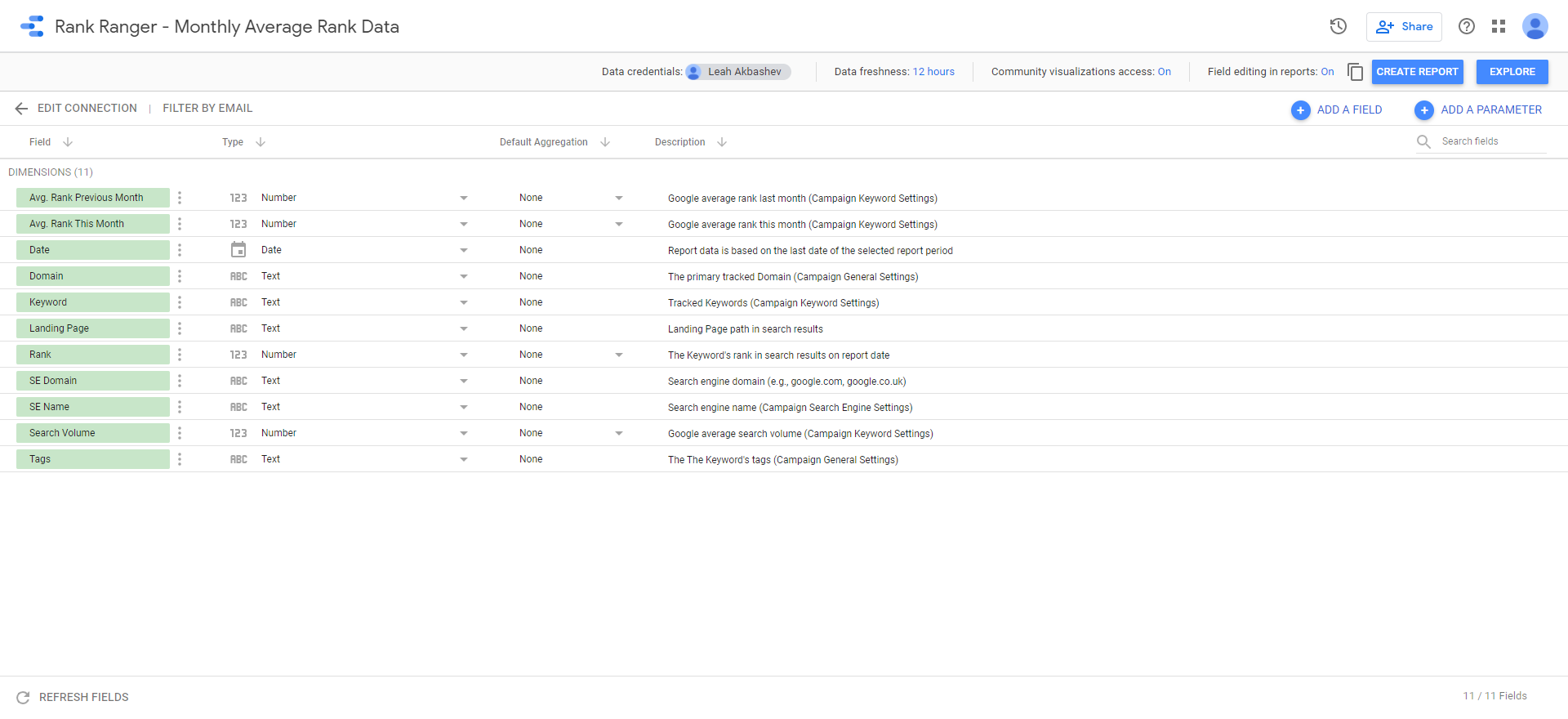
Authorization
Google notifies you that you're about to create a new report using the selected data source, click the
Create Report button to proceed.
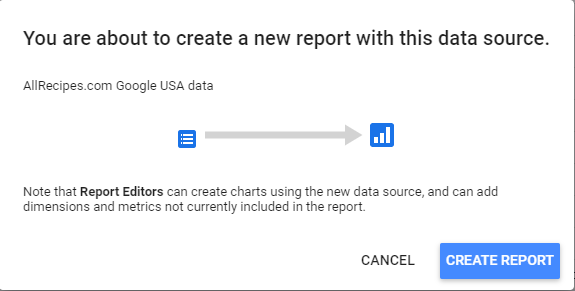
Welcome Page
- You may choose to brand and edit, or remove this page
- You can toggle between Edit and View modes with a button in the upper right of the report
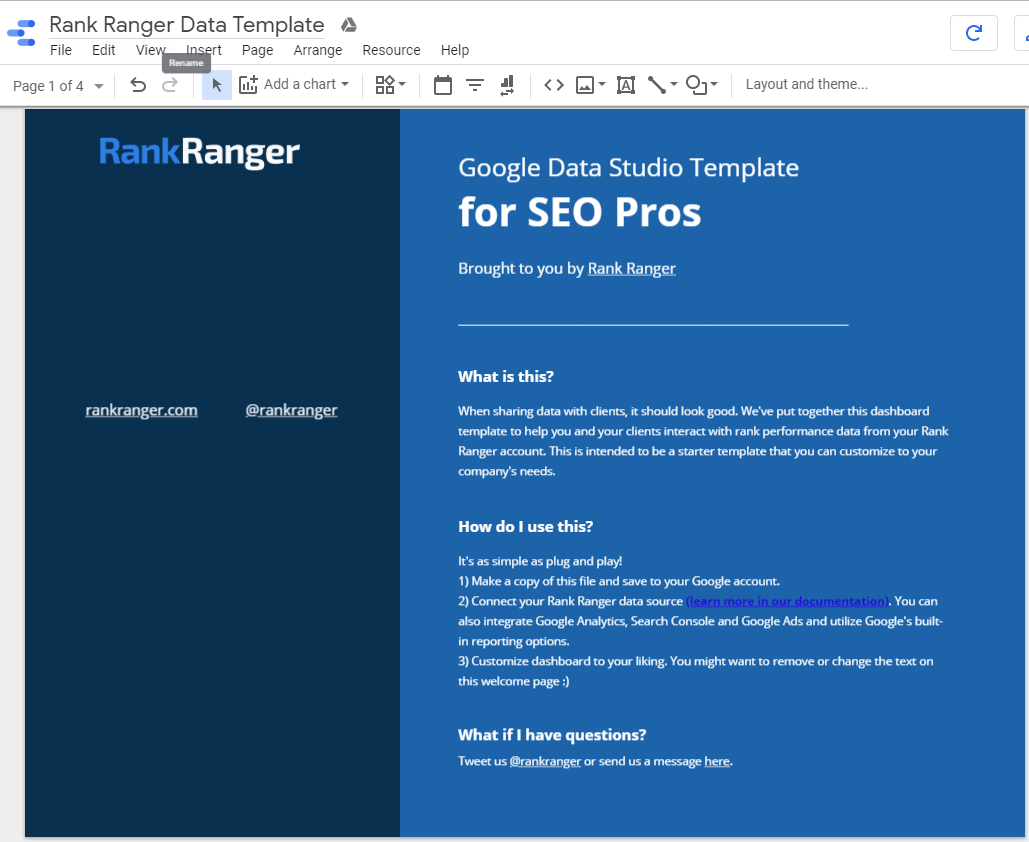
Navigate, Rename or Remove Pages
- Click the arrows to navigate through pages or click the Page field and select a page from the menu
- Click into the page field and hover over the 3 dots to select Rename or Remove pages
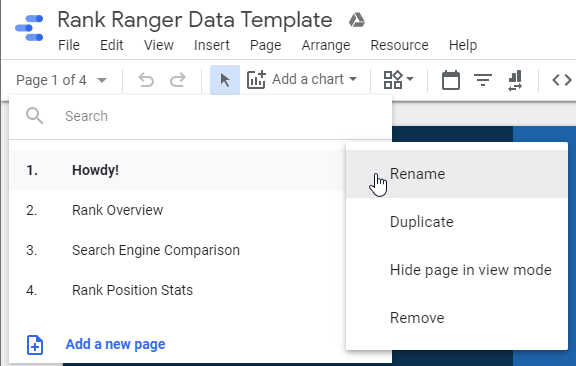
Make a Copy
If you want additional copies of the report saved to your Data Studio account, select
File > Make a copy...
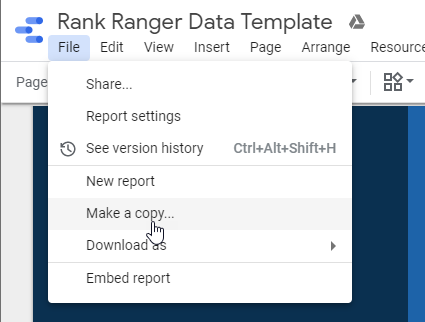
If you need assistance with Data Studio's tools, please click their "
?" help icon in the upper right of the screen and search for instructions.
Score Cards
Our template includes a block of Position Distribution widgets, which are referred to as Scorecards in Data Studio.
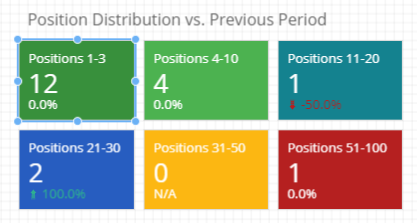
Score Card Settings
This is an example of the settings for the above Positions 1-3 Scorecard.
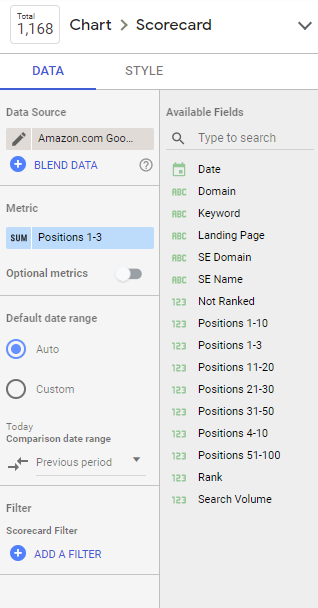
Rank Positions Bar Chart
Our template includes this rank position bar chart.
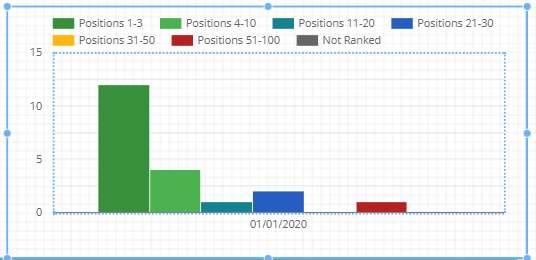
Bar Chart Settings
This is an example of the settings for the above bar chart.
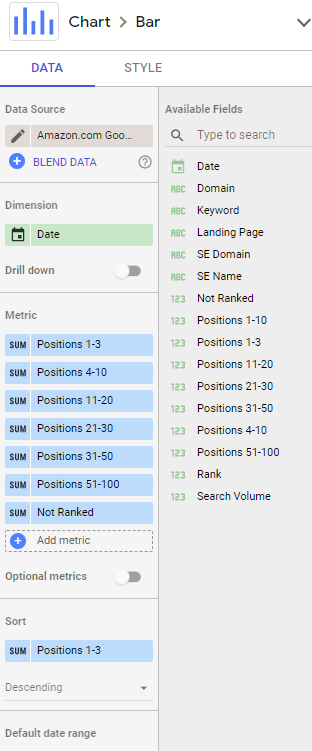
Keyword Rankings Table
Our template includes this Keyword Rankings table that provides keywords, landing pages, rank, and search volume.
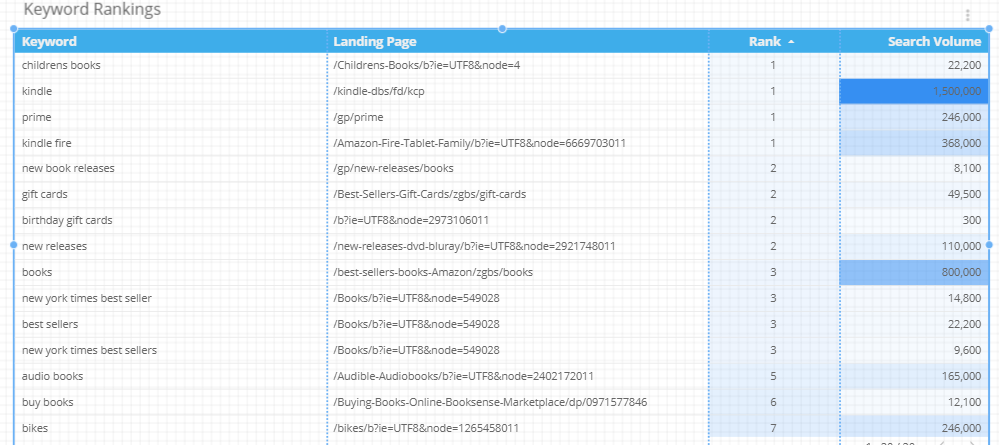
Keyword Rankings Table Settings
This is an example of the settings for the above table.