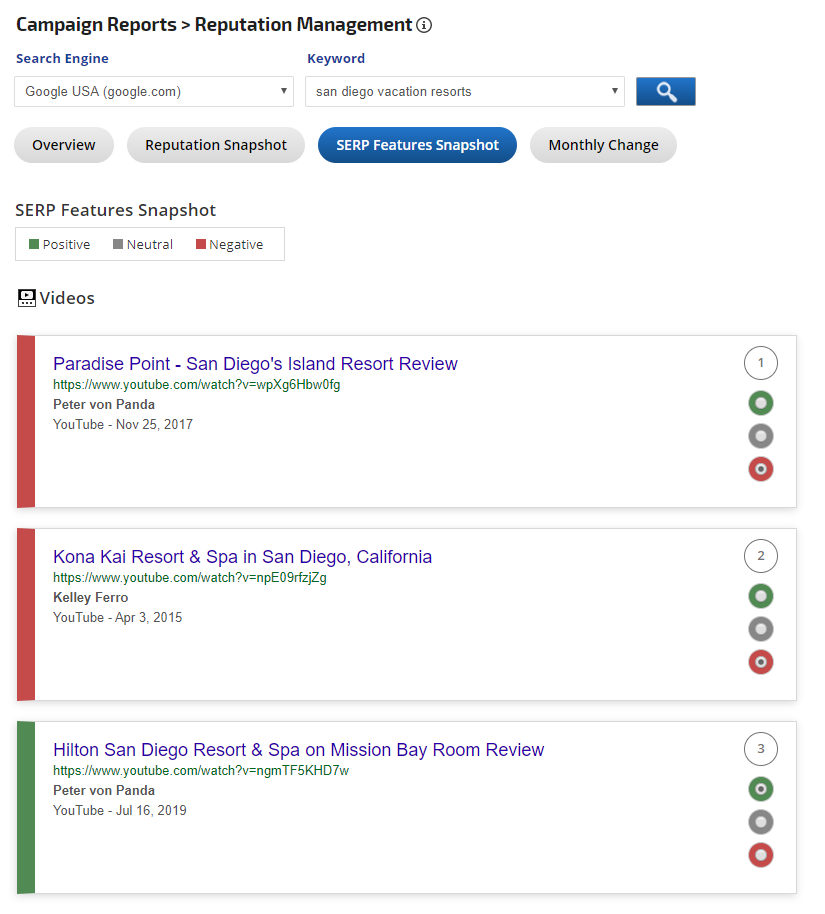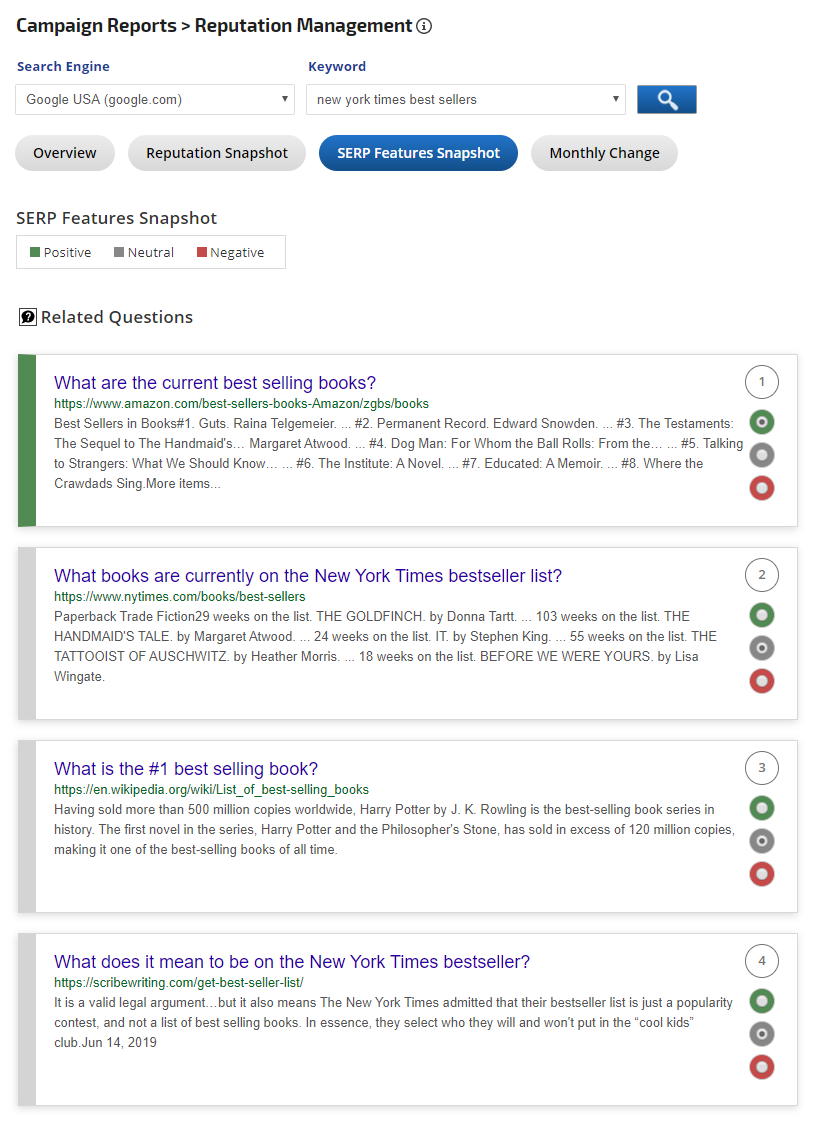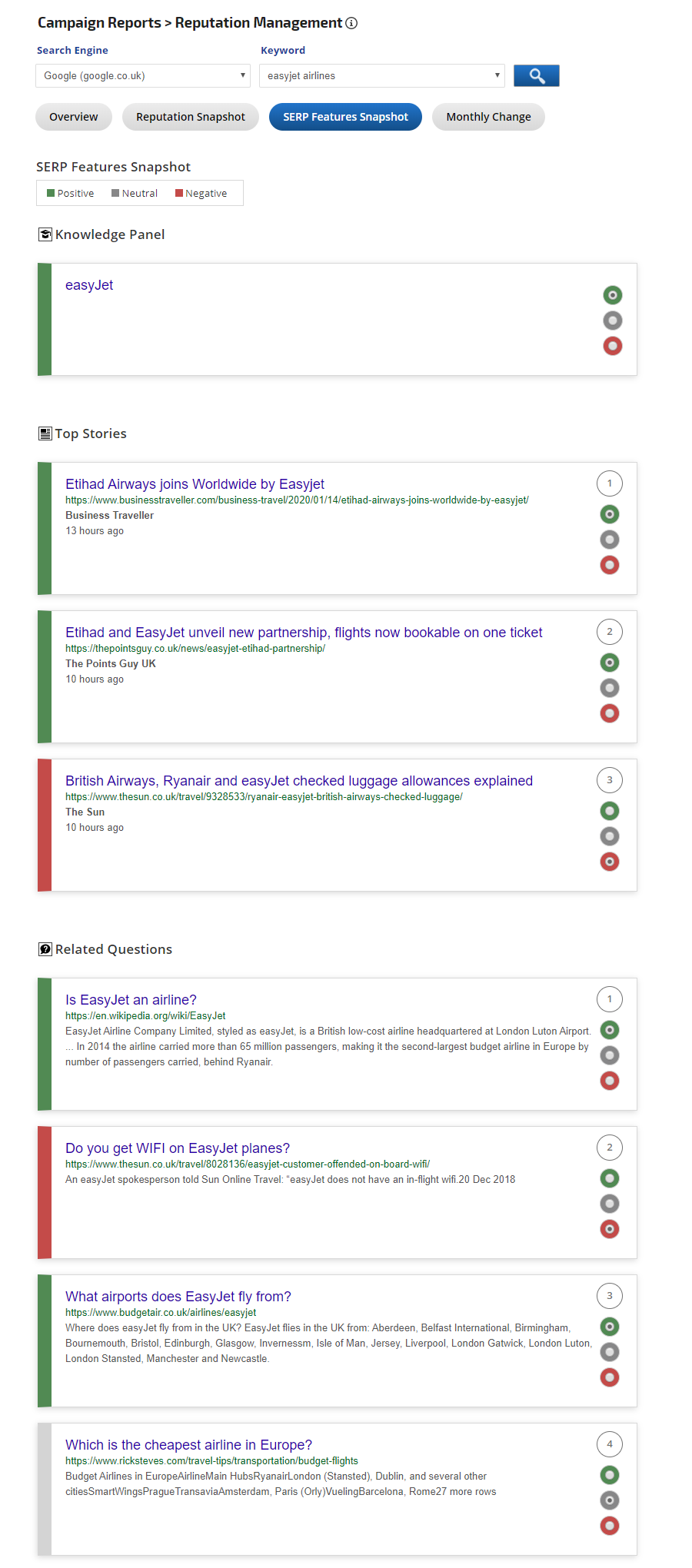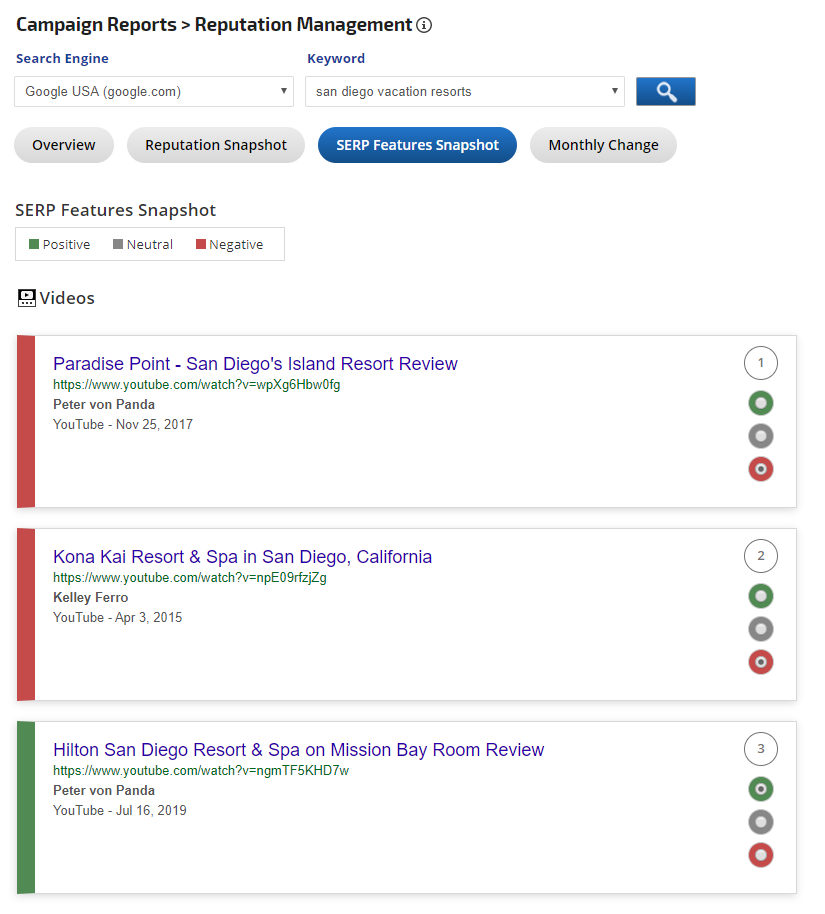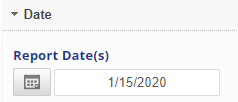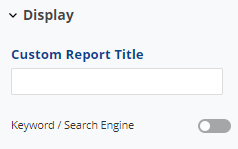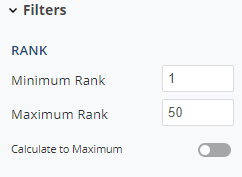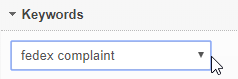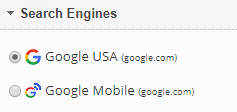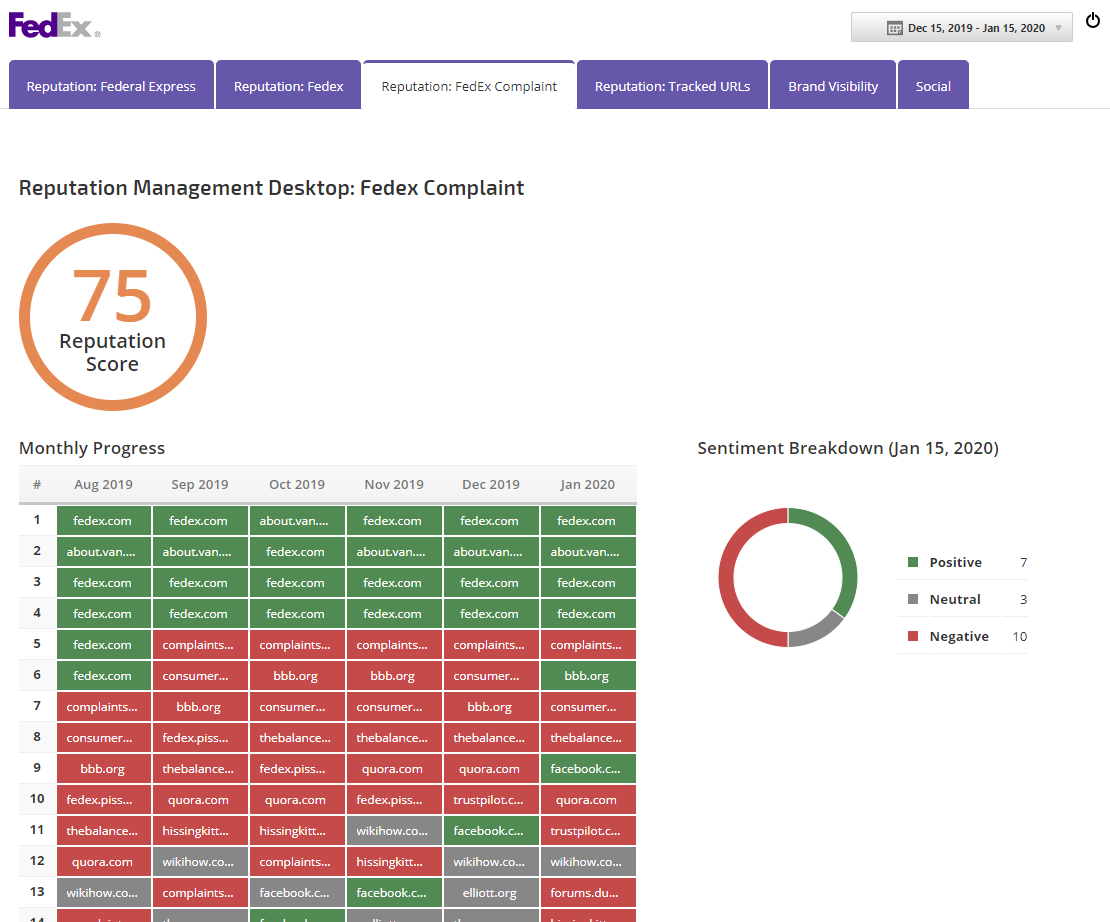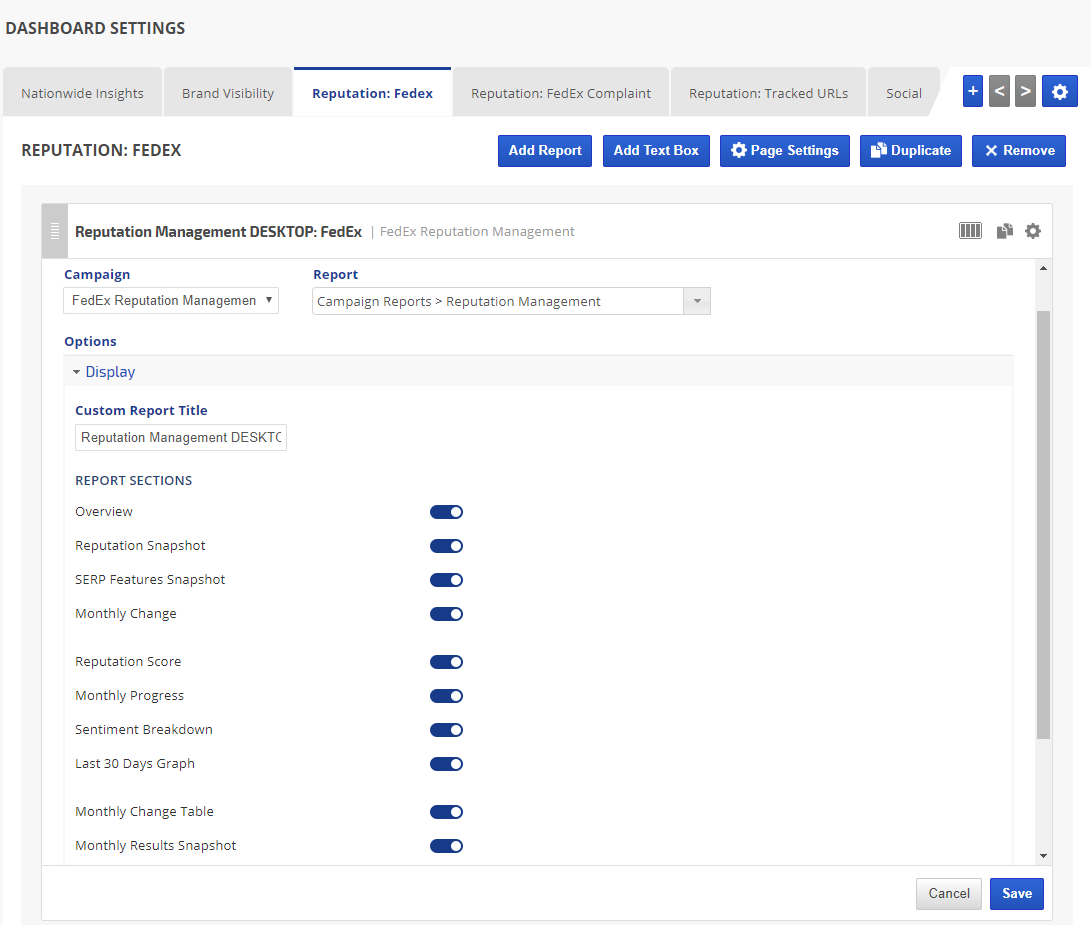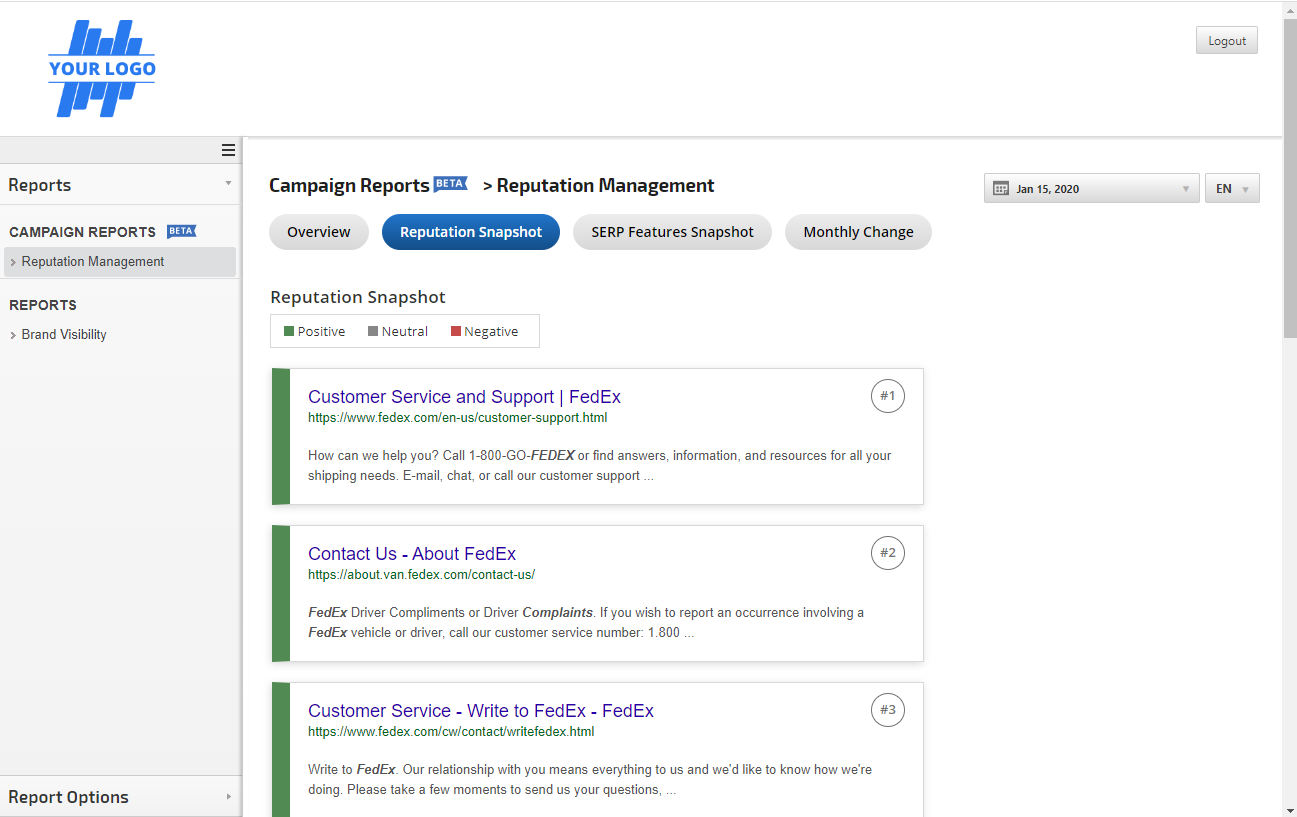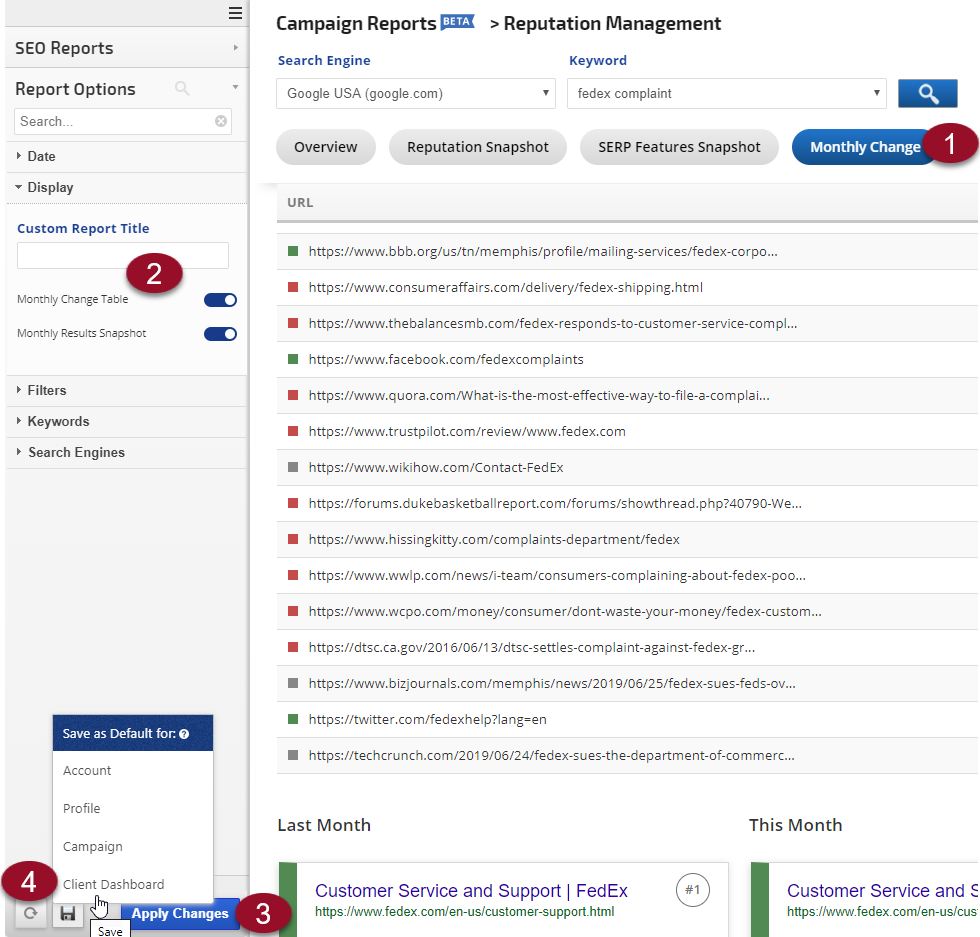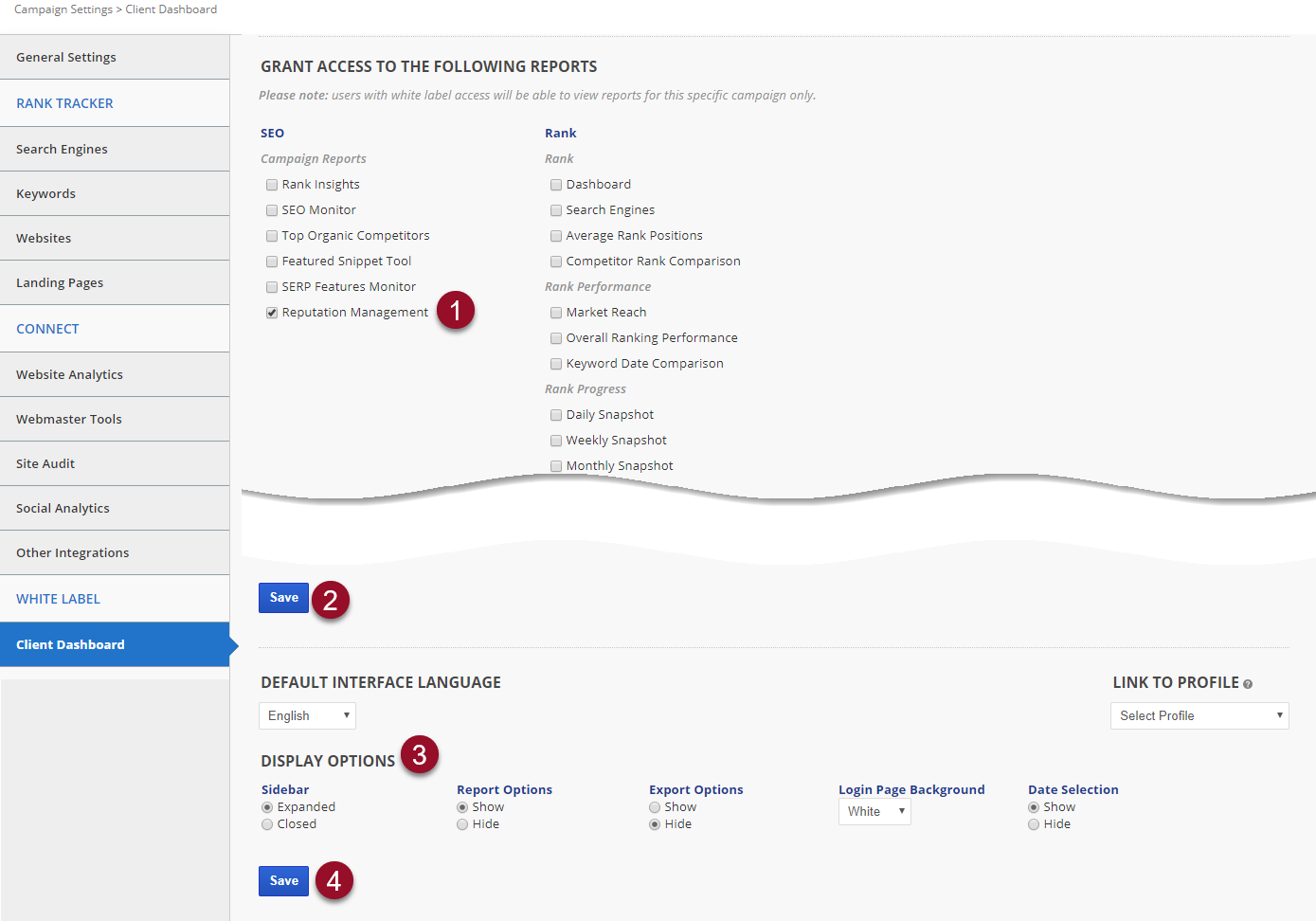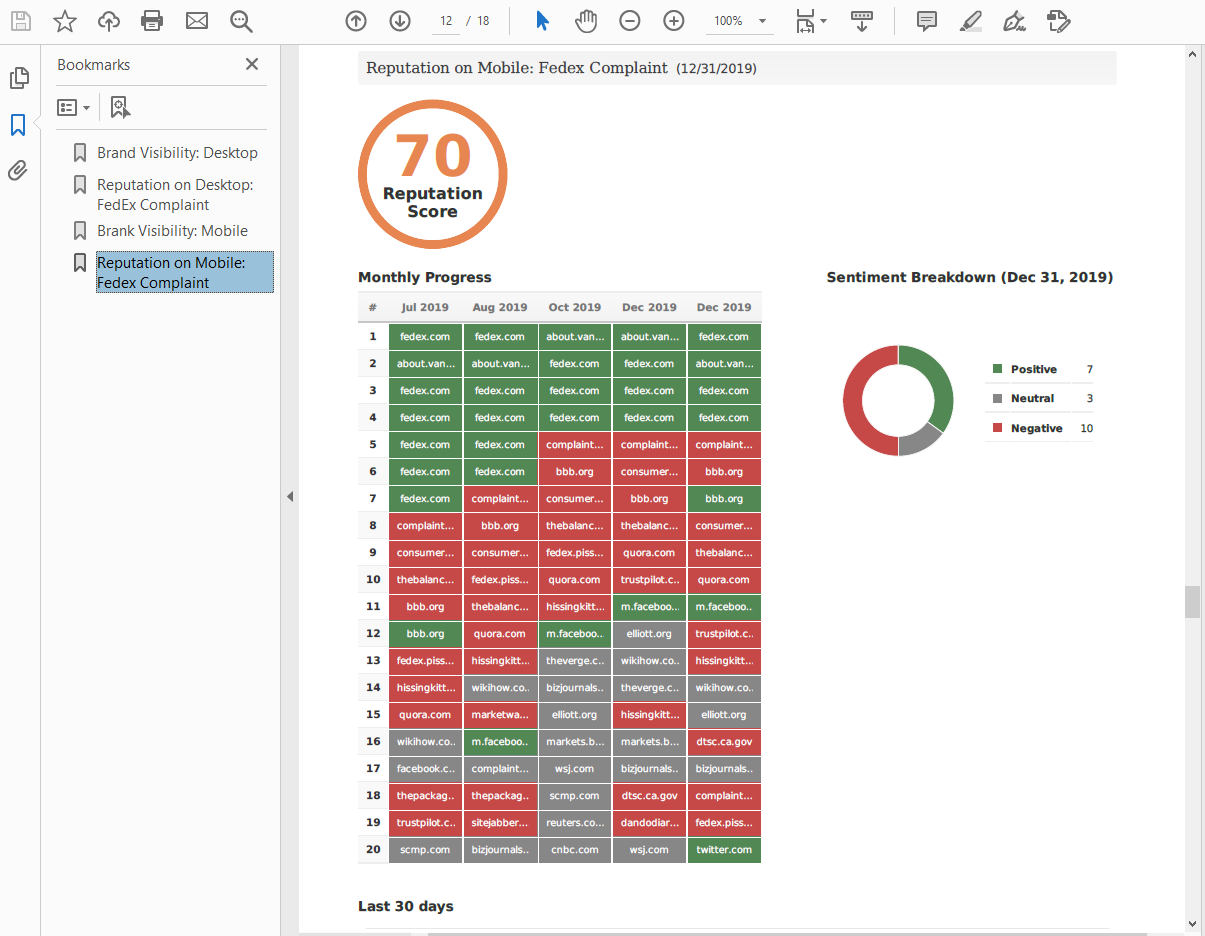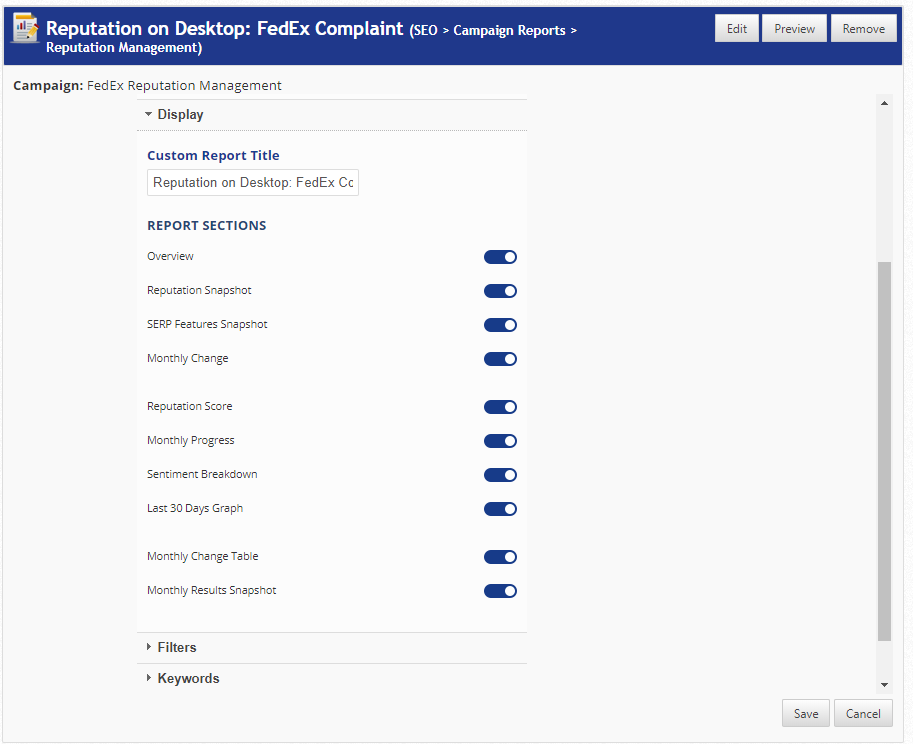If online reputation management is important to you, then consider a subscription to a custom Reputation Management plan. These plans include access to this report suite that helps you analyze positive and negative brand related search results, and then monitor the progress of reputation management activities to improve brand sentiment.
Note: The Reputation Management report is an add-on product. Please email
service@rankranger.com to request the add-on and for more information.
Note: The Reputation Management reports are supported for Google Desktop and Google Mobile search engines only.
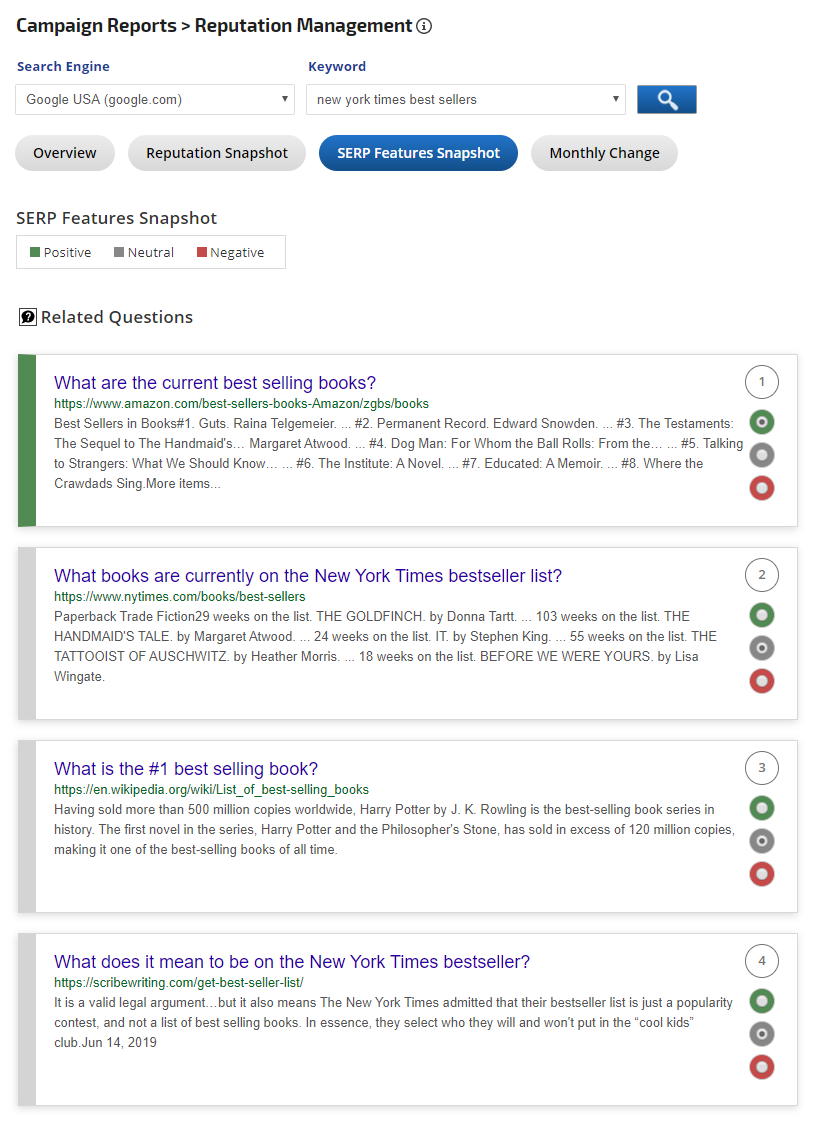
Reports & Tools > Organic Search > Rank Tracking > Reputation Management
Related Questions, Knowledge Panels, Top Stories & Video Carousel Results
Related Questions
When someone searches for your company in Google in a way that causes Google to serve their Related Questions SERP Feature, those results can have a positive, neutral or negative result on your company's reputation. The SERP Features Snapshot allows you to set a brand impact identifier for each question.
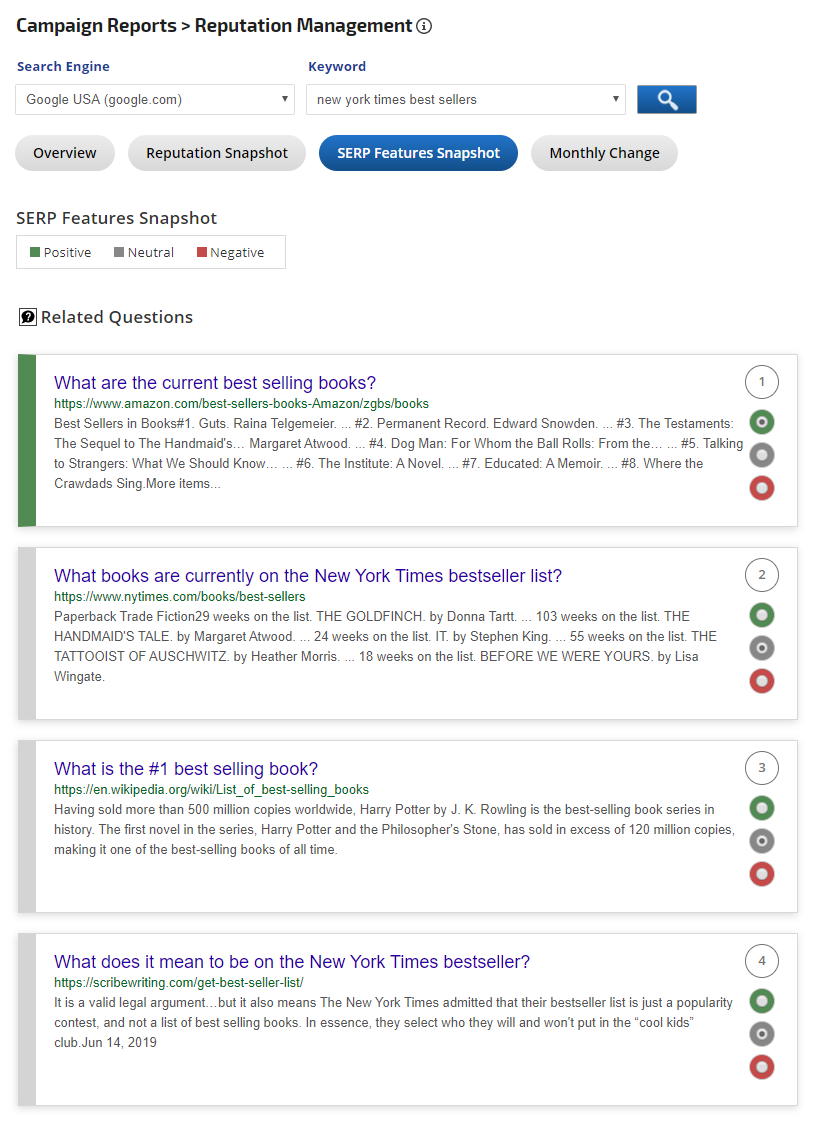
Knowledge Panels
Having your company displayed in a SERP Knowledge Panel is usually a great reputation builder, but if your competitor is scoring one for your tracked keyword you may view that as having a negative or neutral impact on your brand, so this report lets you know when one was found in search results and you can set the brand impact.
Top Stories
Also included in the SERP results tracking are Top Stories that display for the tracked keyword since these can have an impact on a company's reputation.
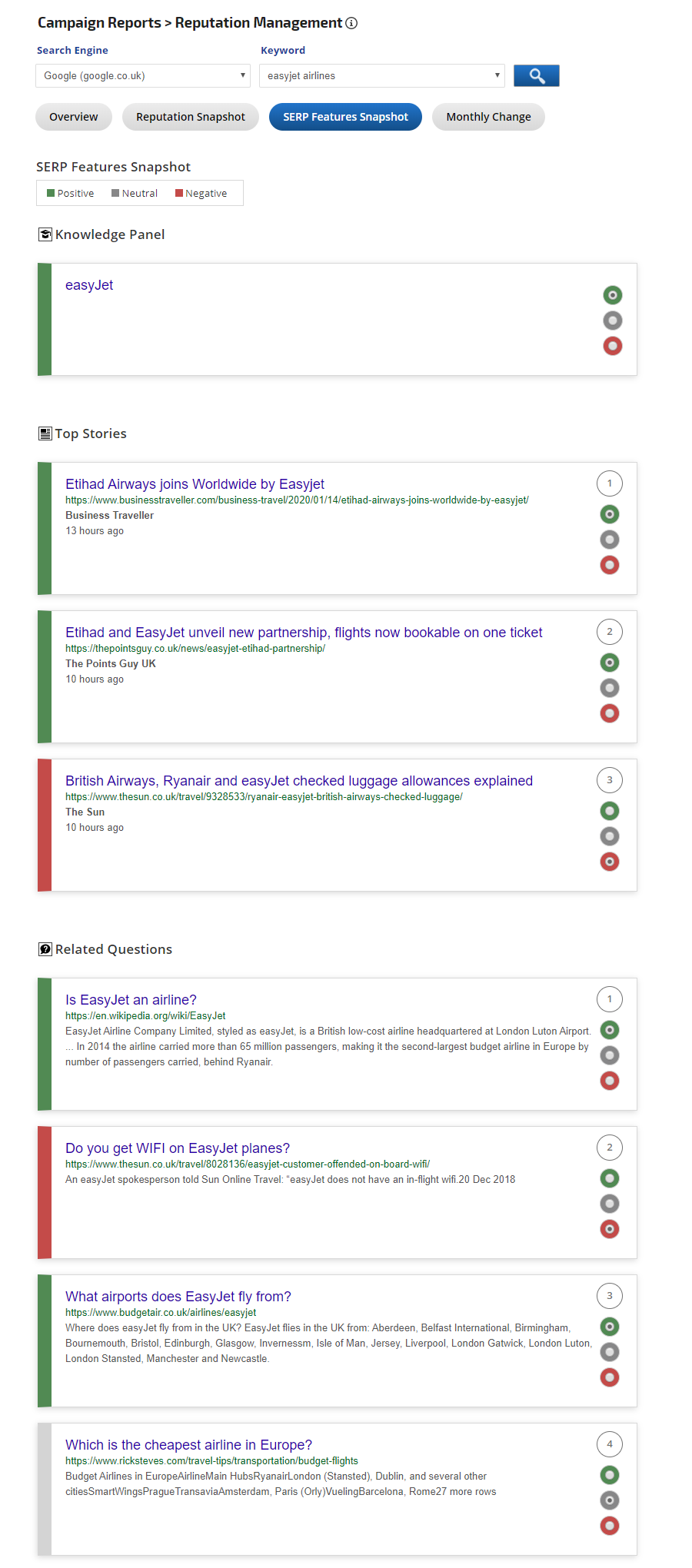
Video Carousel Results
Videos are a powerful reputation management tool that can significantly help or hurt a company's reputation. In this example of a campaign that tracks a hotel, 3 videos are displayed in the Google search results carousel. Launching and viewing the video for its overall sentiment, along with the number of views, likes and comments can help the campaign manager determine that the videos are all reviews by people who have stayed at the hotels, and the first two could have a negative impact on the company's brand because those reviews were more positive for the competitor hotels. With that in mind, the company may focus on pushing out more positive and competitive videos for the keyword.