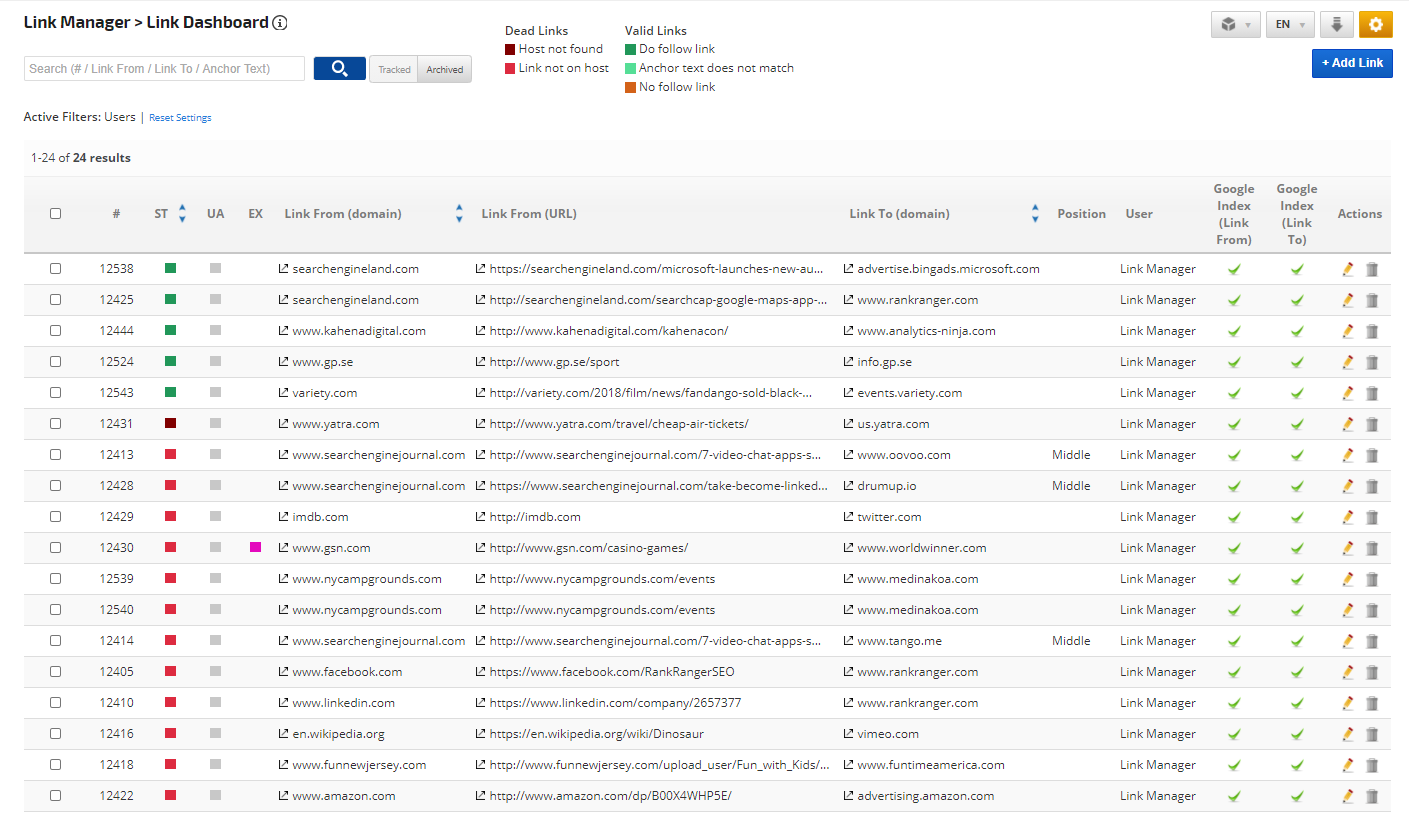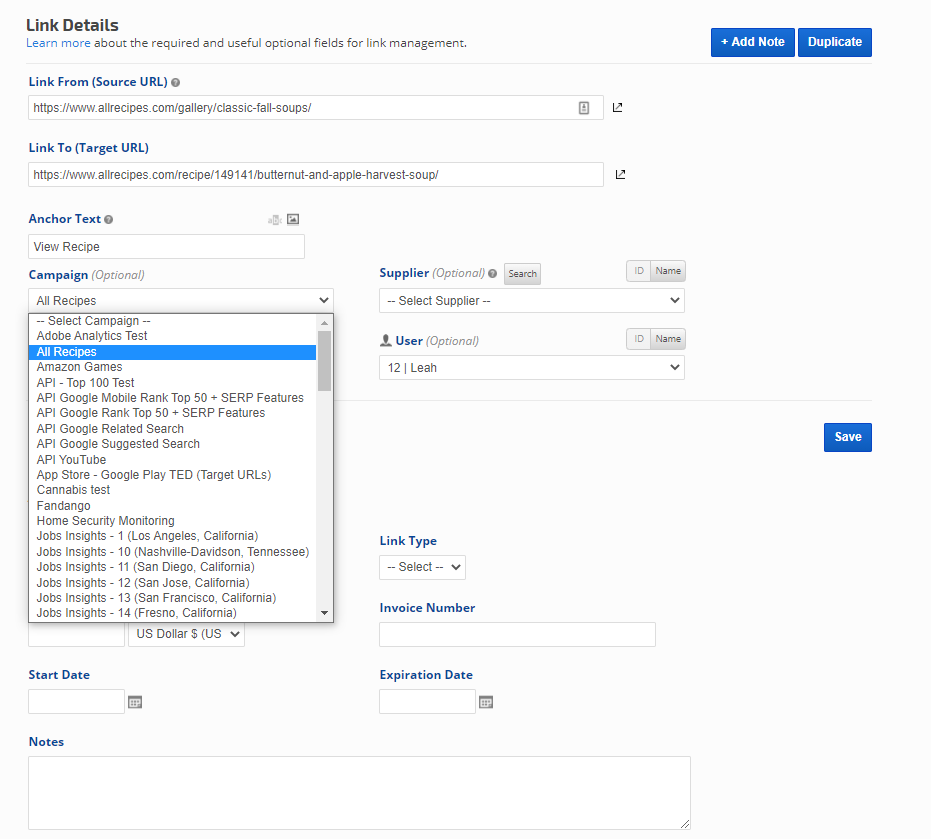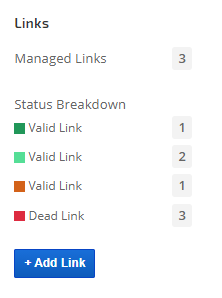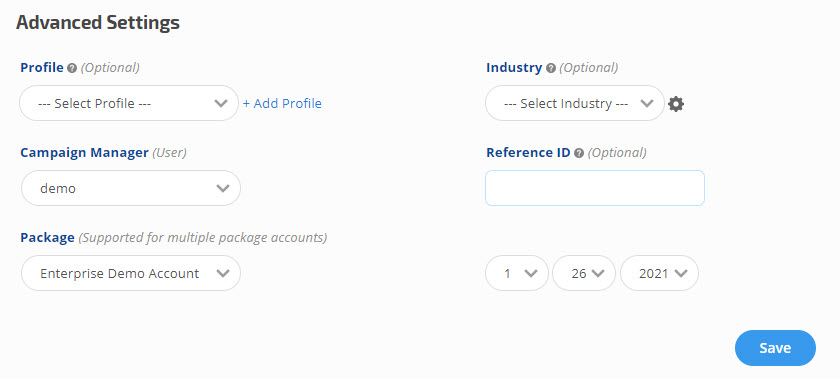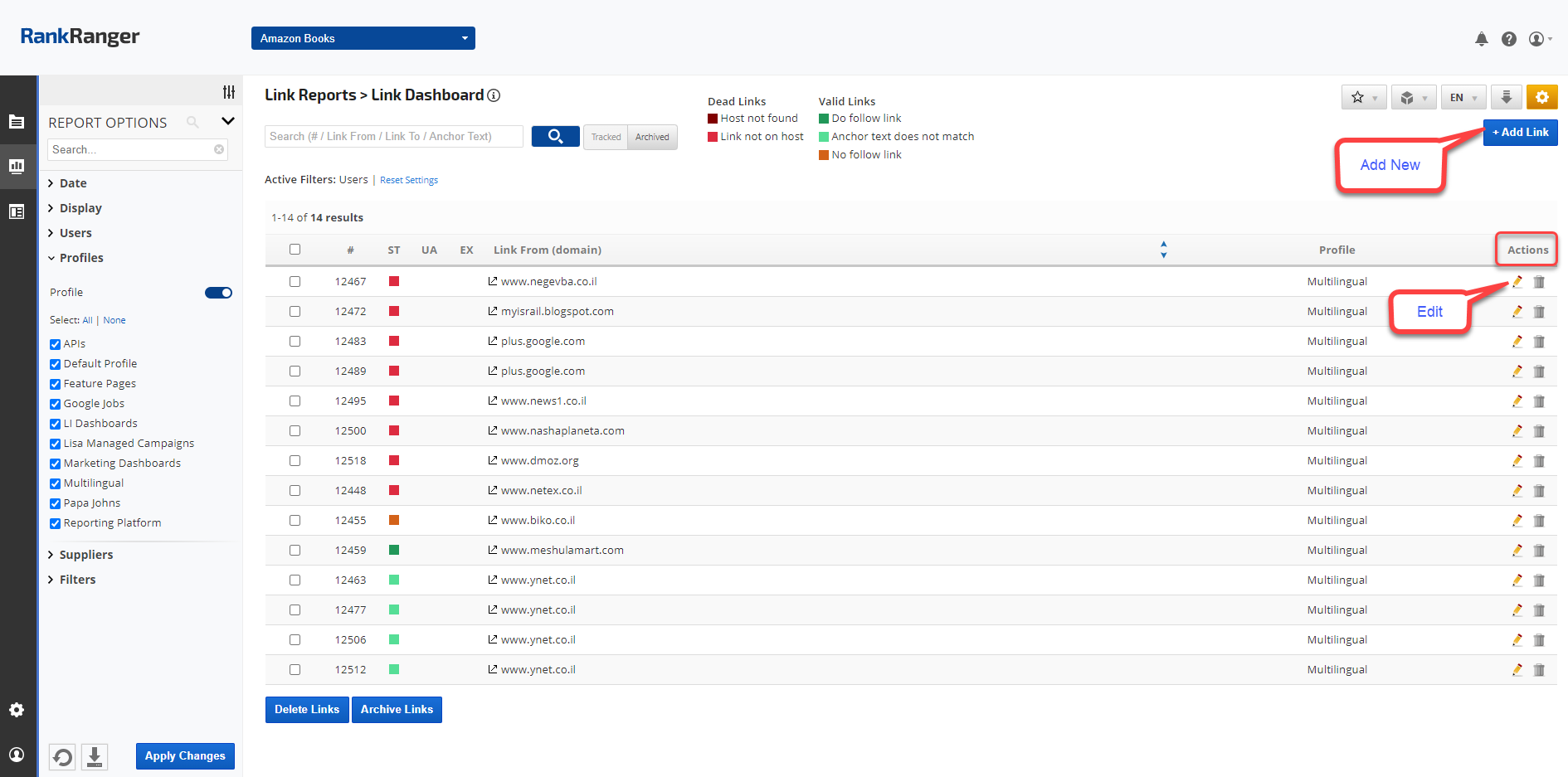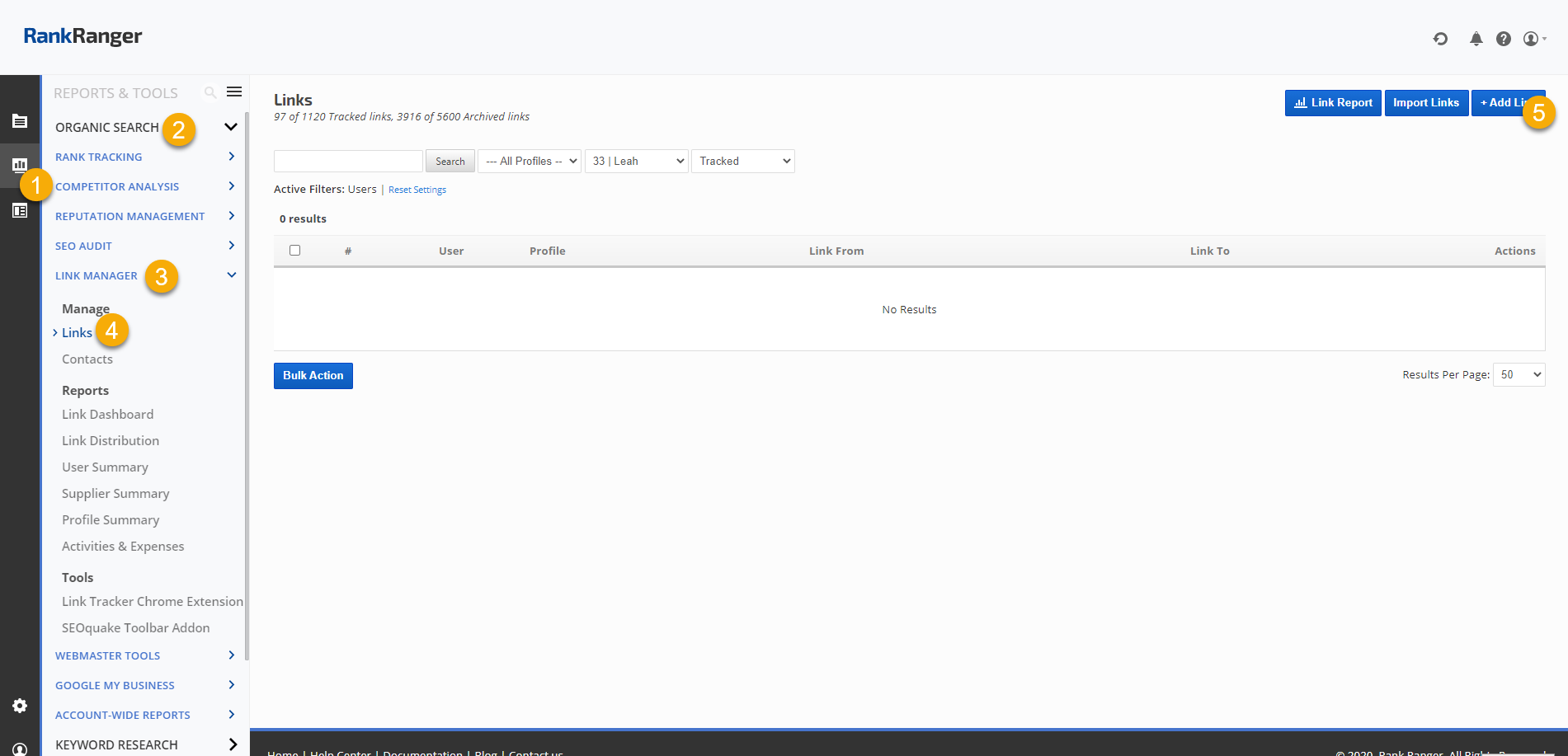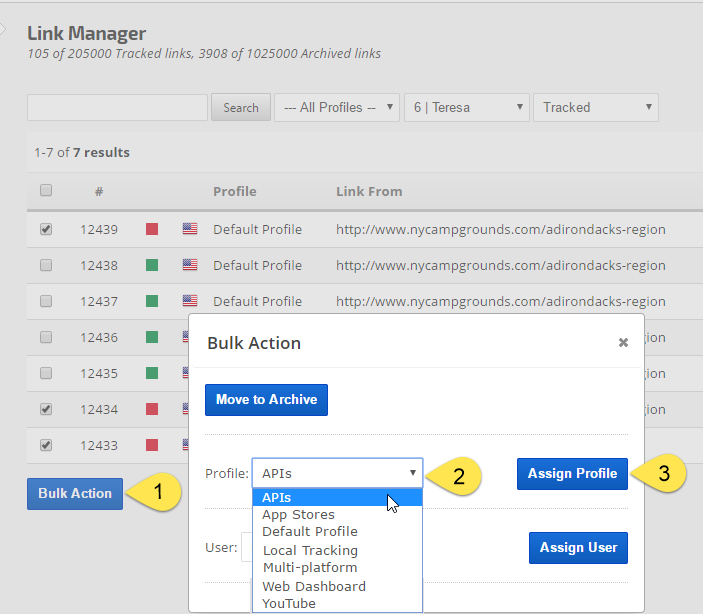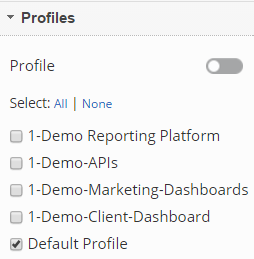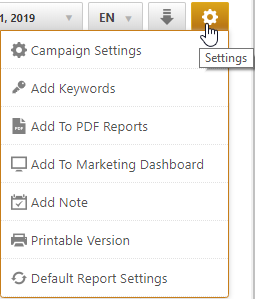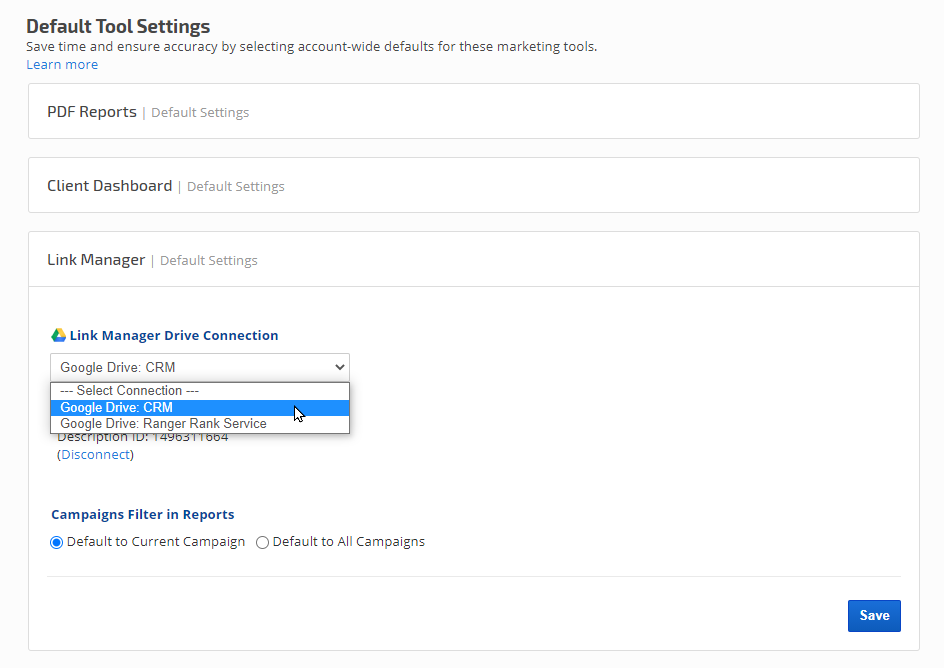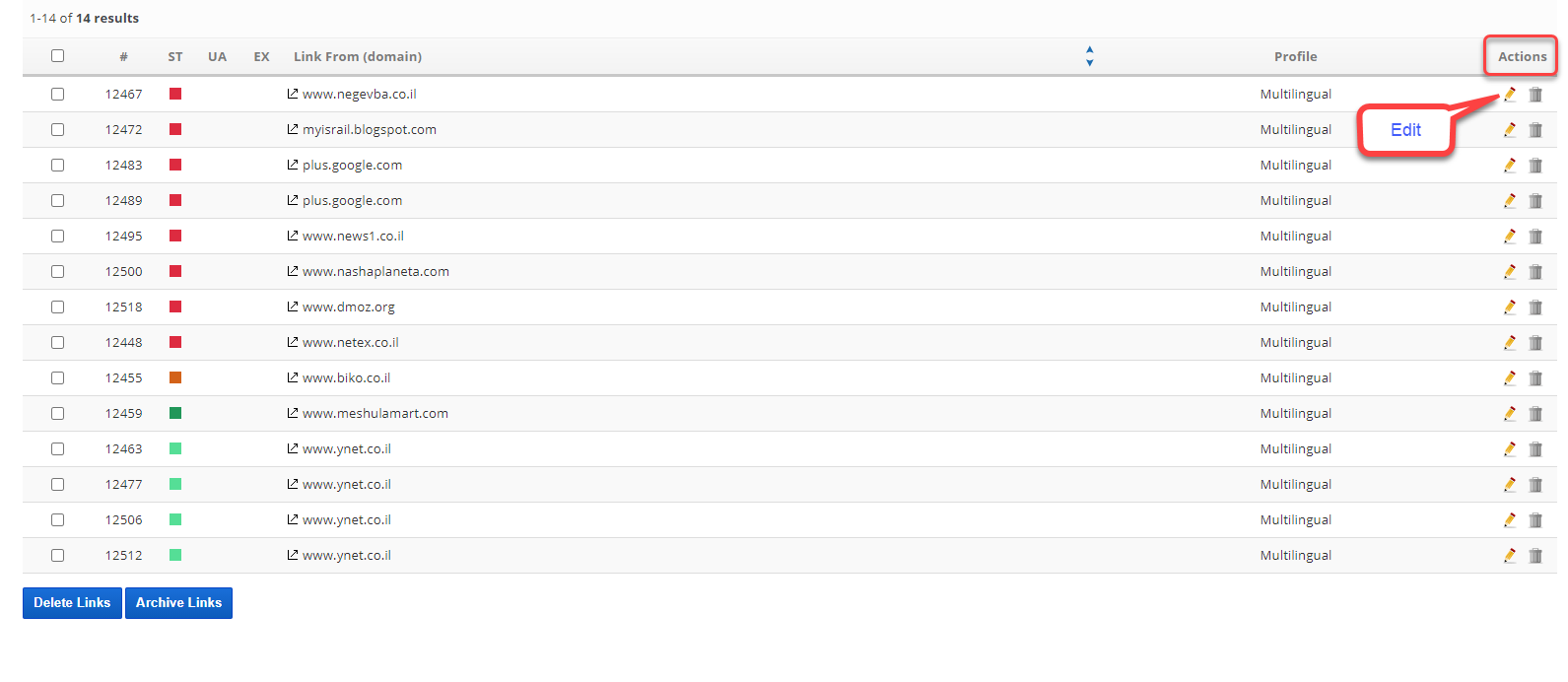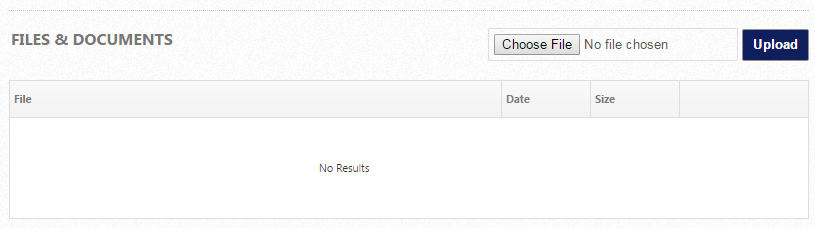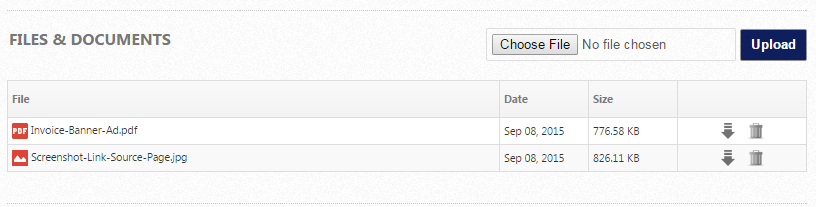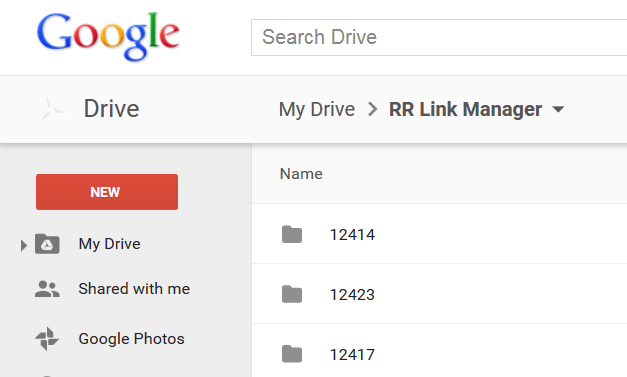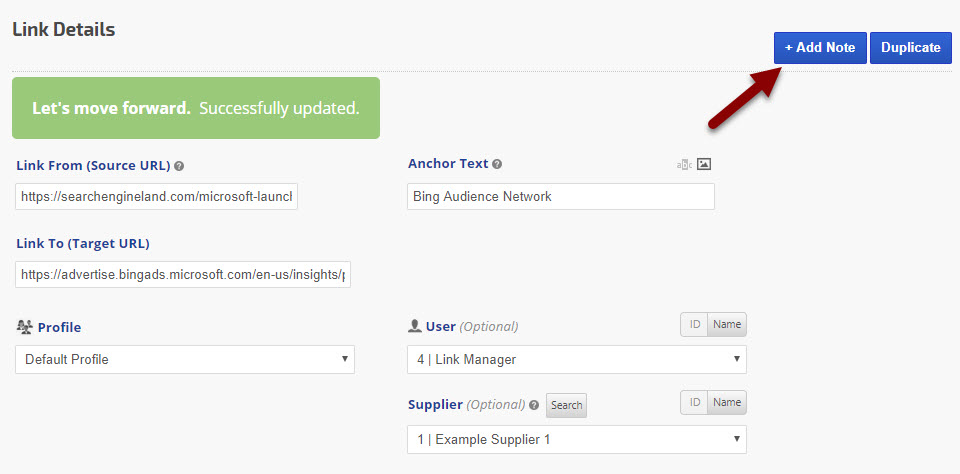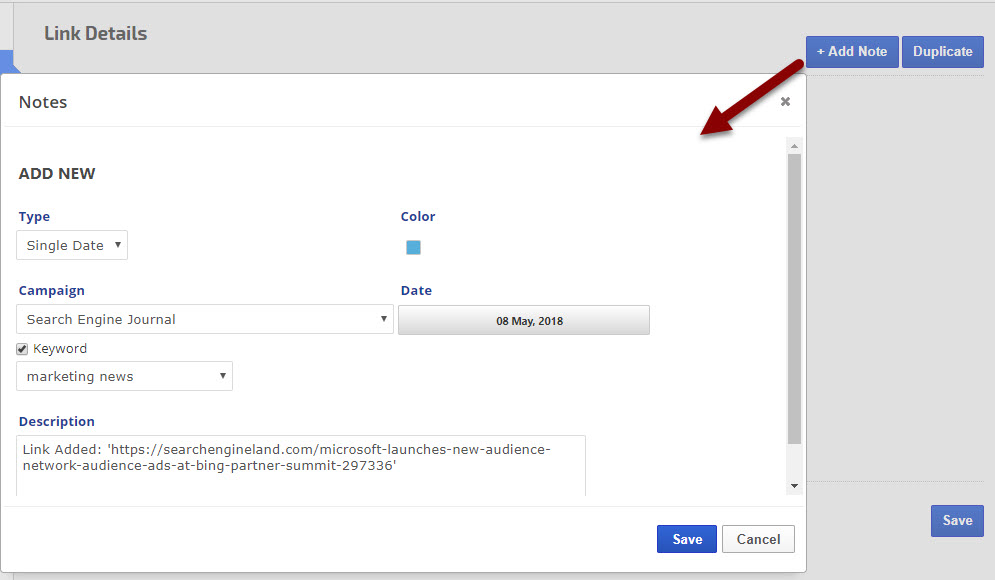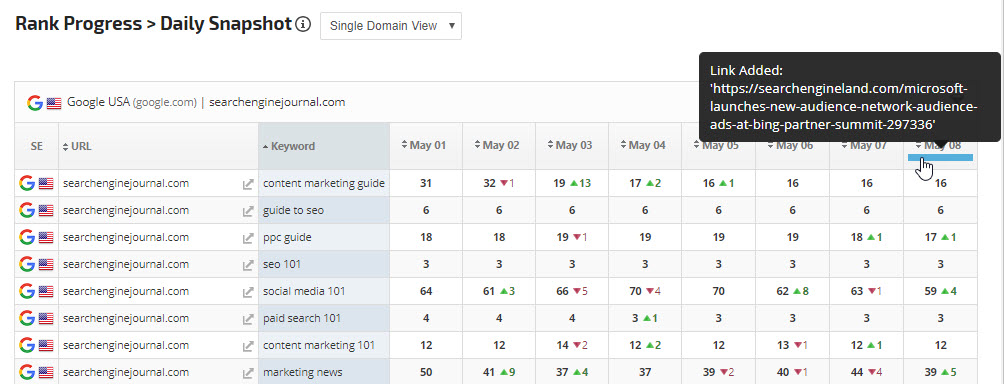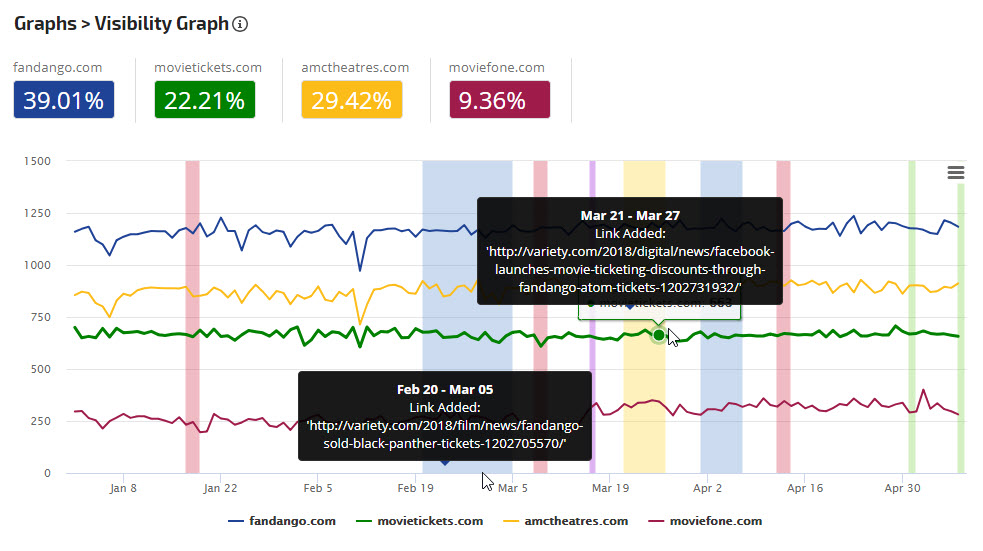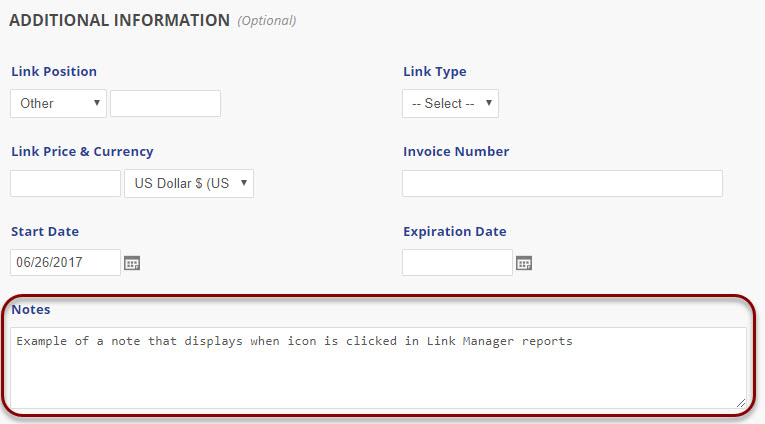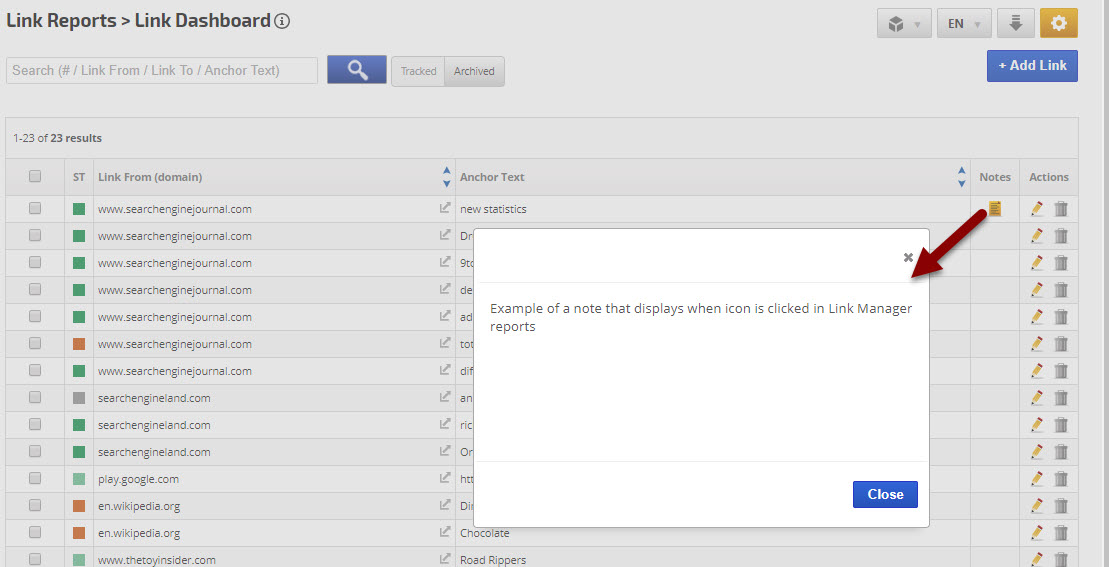- Import and export important link details
- Attach link-related files (e.g., backlink agreements, invoices, etc.)
- Analyze expenses, user activity & suppliers' performance
- Track backlink status (e.g., validity of link, anchor text, nofollow, etc.)
- View SEO stats & metrics for the backlink source page
- Archive links for future use
- SEO
- Rank Tracker
- Local SEO
- Mobile SEO
- Link Manager
- Landing Pages
- Social Signals
- On-Page Optimization
- Enterprise SEO Solutions
- Marketing
- Competition Analysis
- Insight Graph
- Keyword Research
- Graphs & Widgets
- Market Reach
- Marketing KPI
- Brand Visibility
- White Label SEO
- Marketing Dashboard
- Client Dashboard
- PDF Reports
- PDF Templates
- Other
- Email Notifications
- Portfolio Management
- Integrations
- Google Analytics
- Search Console
- Pay Per Click
- WeDevelop
- API
What can I do with Link Manager?
Link Manager lets you: