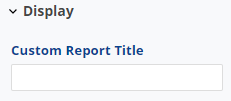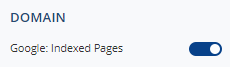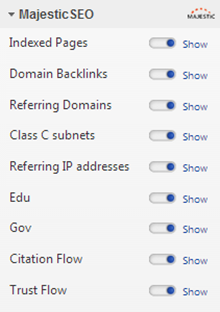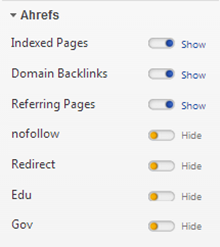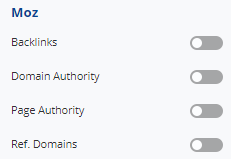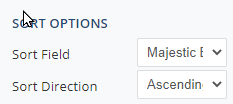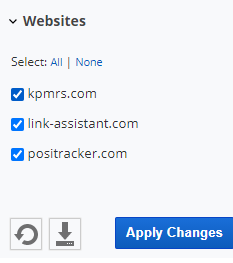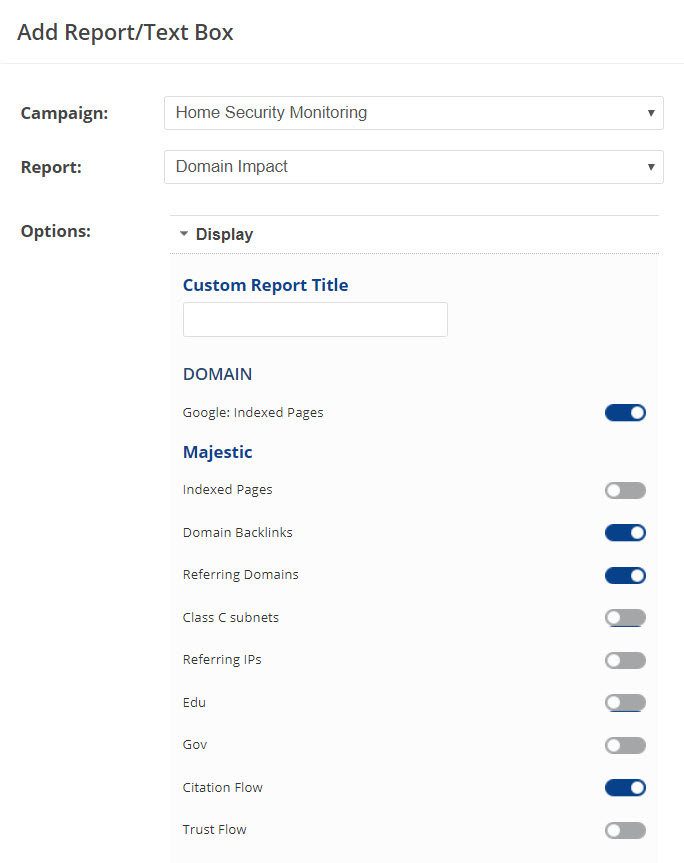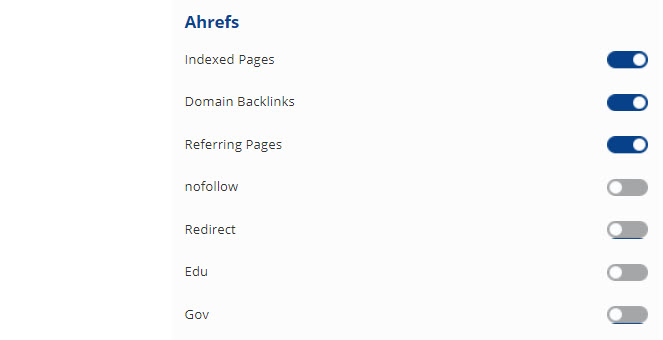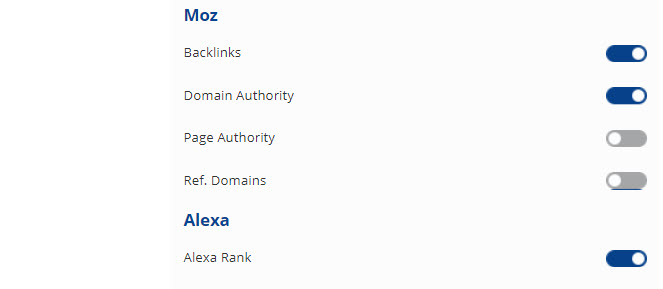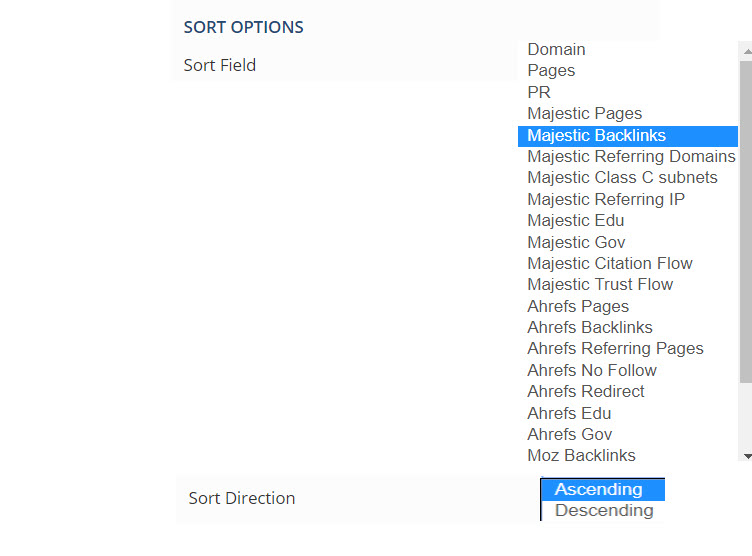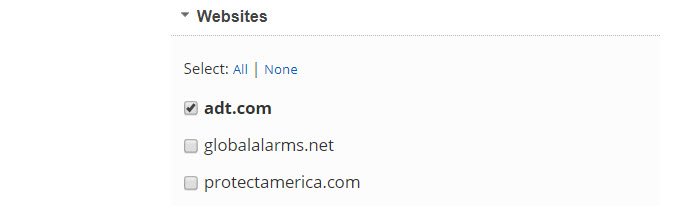- SEO
- Rank Tracker
- Local SEO
- Mobile SEO
- Link Manager
- Landing Pages
- Social Signals
- On-Page Optimization
- Enterprise SEO Solutions
- Marketing
- Competition Analysis
- Insight Graph
- Keyword Research
- Graphs & Widgets
- Market Reach
- Marketing KPI
- Brand Visibility
- White Label SEO
- Marketing Dashboard
- Client Dashboard
- PDF Reports
- PDF Templates
- Other
- Email Notifications
- Portfolio Management
- Integrations
- Google Analytics
- Search Console
- Pay Per Click
- WeDevelop
- API
Documentation
> Organic Search >
Competitor Analysis
Domain Profile Comparison
The Domain Profile Comparison report provides an analysis of the tracked competitors for a domain and helps compare competitor impact online through the use of Page Rank, backlinks, referring domains, pages, etc.
Understanding the Report Matrix
| Ahrefs Domain Backlinks | Displays the number of Ahrefs backlinks. | |
| Ahrefs Education backlinks |
Displays the number of backlinks from Educational domains. |
|
| Ahrefs Government backlinks |
Displays the number of backlinks from Governmental domains. |
|
| Ahrefs No Follow backlinks | Displays the number of No Follow type backlinks. |
|
| Ahrefs Pages | Displays the number of Ahrefs Indexed pages. |
|
| Ahrefs Redirect | Displays the number of Redirect type backlinks. |
|
| Ahrefs Referring Pages |
Displays the number of referring pages. |
|
 listings listings |
DMOZ Listings |
Displays the number of DMOZ listings for the domain. |
| Domain |
Domain |
Displays the monitored URL Address. |
 Pages Pages |
Google Pages |
Displays the number of Google Indexed pages. |
 PR PR |
Google Page Rank |
Displays the domain's Google Page Rank, a link analysis algorithm which
ranks pages within the Google search engine and determines the
importance of the web page, based on a scale of 1 to 10. Higher page
rank usually means higher placement on the Search Engine Results Page
(SERP) within relevant searches. |
| IP |
IP |
Displays the country flag of the domain's IP address. |
 Backlinks Backlinks |
MajesticSEO Domain Backlinks |
Displays the number of Majestic SEO backlinks. |
 CF CF |
MajesticSEO Citation Flow |
Displays Majestic SEO Citation Flow metric, which is weighted by the number of citations to a given URL or Domain. |
 Class C subnets Class C subnets |
MajesticSEO Class C Subnets |
|
 Edu Edu |
MajesticSEO Educational backlinks |
|
 Gov Gov |
MajesticSEO Government backlinks |
|
 Pages Pages |
Majestic SEO Indexed Pages |
Displays the domain's total number of Majestic SEO Indexed Pages. |
 Referring Domains Referring Domains |
MajesticSEO Referring Domains |
|
 Referring IP addresses Referring IP addresses |
MajesticSEO Referring IP addresses |
|
< TF TF |
Majestic SEO Trust Flow | Displays Majestic SEO Trust Flow metric, which is weighted by the number of clicks from a seed set of trusted sites to a given URL, or Domain. |
Report Options
Apply Changes button.
Add to PDF Report
Conveniently add a report or graph with its current settings to a PDF report by hovering over the gold gear icon and selecting Add to PDF Reports


Select the PDF Report that you want the report or graph added to

Drag the new report or graph into the position you want it to display in the PDF and confirm that the Date settings do not conflict with the automated scheduling settings.
PDF Report Settings - Domain Impact
Reports and graphs can be added to automated PDF reports via the report screen (as described above) or manually in the PDF Report Content screen. If the report is added via the:
- report screen, then begin by clicking the Edit button corresponding to the report
- PDF Report Content screen, then click the Add Report button and select the Campaign name and Report: Domain Impact.
Add to Marketing Dashboard
Conveniently add a report or graph with its current settings to a marketing dashboard:
1. Hover over the gold gear icon and select Add to Marketing Dashboard
2. Select the Dashboard (campaign name)
3. Select the Dashboard Page that you want the report added to

1. Hover over the gold gear icon and select Add to Marketing Dashboard
2. Select the Dashboard (campaign name)
3. Select the Dashboard Page that you want the report added to

4. Click the "Go to Dashboard" link to further customize the report (e.g., drag it to a specific position on the page, change date settings, etc.)

Refer to the Report Options section for details regarding the display settings, filters and sort options available for this report.
The report date (or date range) is governed by the selected Dashboard date option: Date Selection or Fixed Periods, learn more...
- Daily reports default to the last day of the selected period
- Weekly and monthly reports default to 1 month of data
Add to Client Dashboard
Customize Report for Client Dashboard
Client Dashboards display our default report options for each individual report and graph until you modify them. To customize the display of the report, expand the Report Options section, change the settings and click the Apply Changes button.
Then expand Report Options again and hover over the Save icon and select Save as Default for Client Dashboard.

After saving the Client Dashboard default, any changes that you make to the report options will not affect the display in the Client Dashboard unless you overwrite it by following these instructions again.
Client Dashboards display our default report options for each individual report and graph until you modify them. To customize the display of the report, expand the Report Options section, change the settings and click the Apply Changes button.
Then expand Report Options again and hover over the Save icon and select Save as Default for Client Dashboard.

After saving the Client Dashboard default, any changes that you make to the report options will not affect the display in the Client Dashboard unless you overwrite it by following these instructions again.
Enable the Report or Graph to display in the Client Dashboard
Open the Campaign Settings > Client Dashboard screen and check the box corresponding to the report(s) you want displayed in the dashboard, and then click the Save button.

Open the Campaign Settings > Client Dashboard screen and check the box corresponding to the report(s) you want displayed in the dashboard, and then click the Save button.

Refer to Client Dashboard Settings documentation for additional instructions for customizing your dashboard.