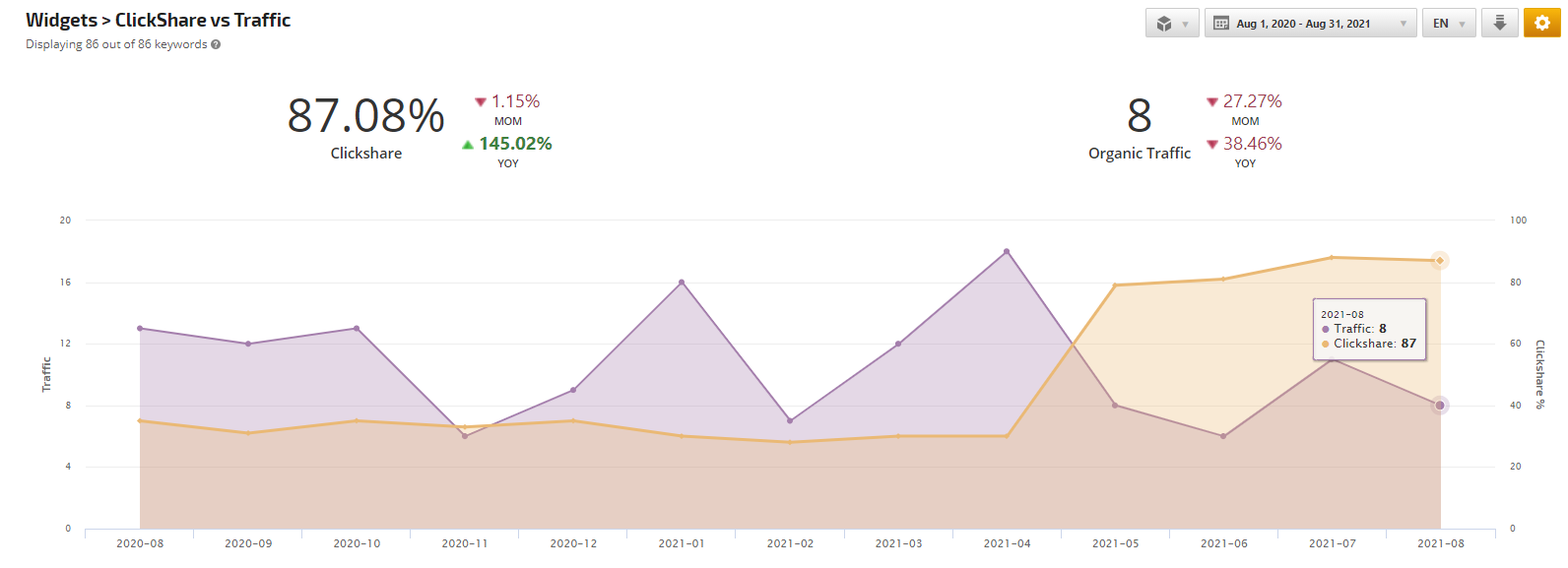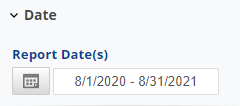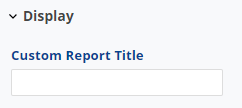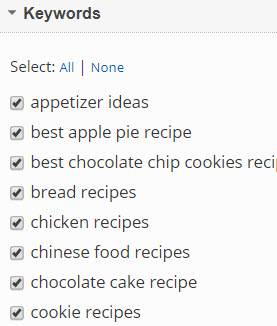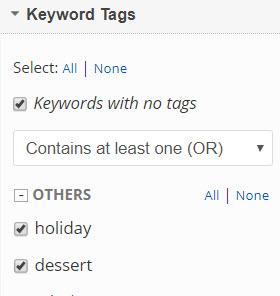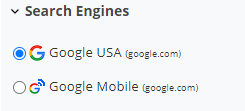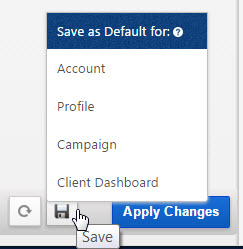The ClickShare vs Traffic report provides a new, ClickShare metric that measures in % the click opportunity of the top 10 positions of the organic search results based on the Search Volume. The higher position keywords rank the better the ClickShare metric is. The Clickshare metric is based on Rank results collected in the campaign and the Search Console data combined, in which case both data must be available.
The Search Console total monthly clicks metric is used as a Traffic metric in the Clickshare vs Traffic report.
For the report to have data the Google Search Console account must be connected to the campaign. Learn more...
- SEO
- Rank Tracker
- Local SEO
- Mobile SEO
- Link Manager
- Landing Pages
- Social Signals
- On-Page Optimization
- Enterprise SEO Solutions
- Marketing
- Competition Analysis
- Insight Graph
- Keyword Research
- Graphs & Widgets
- Market Reach
- Marketing KPI
- Brand Visibility
- White Label SEO
- Marketing Dashboard
- Client Dashboard
- PDF Reports
- PDF Templates
- Other
- Email Notifications
- Portfolio Management
- Integrations
- Google Analytics
- Search Console
- Pay Per Click
- WeDevelop
- API