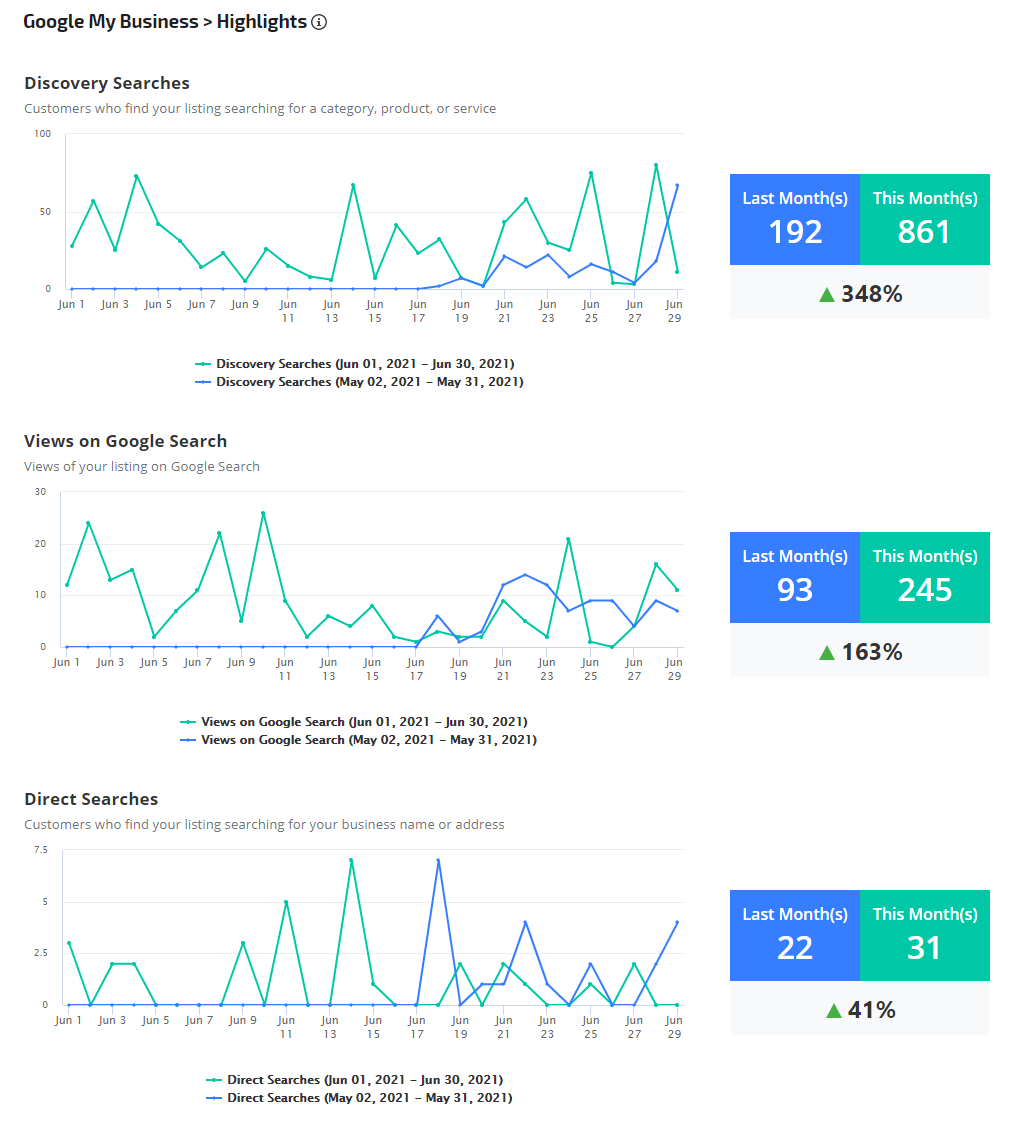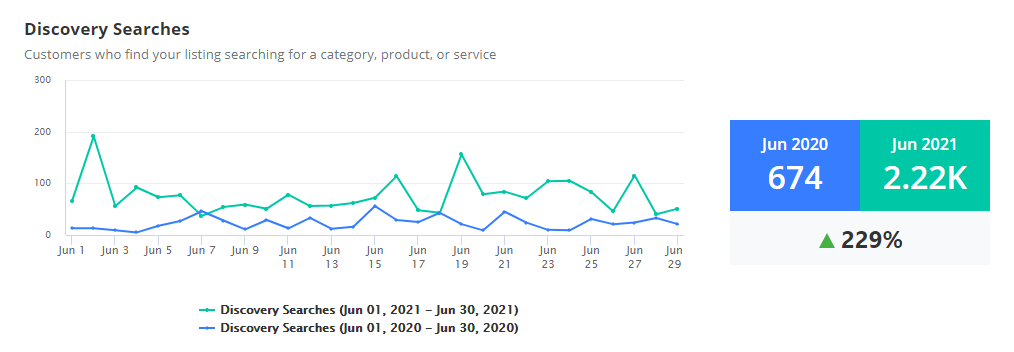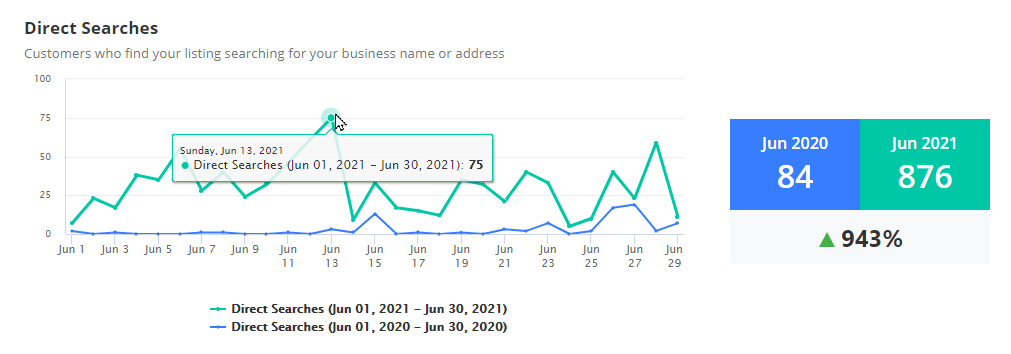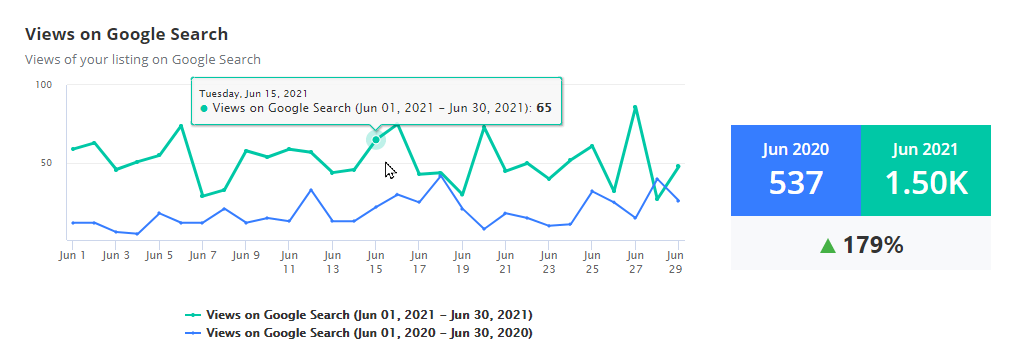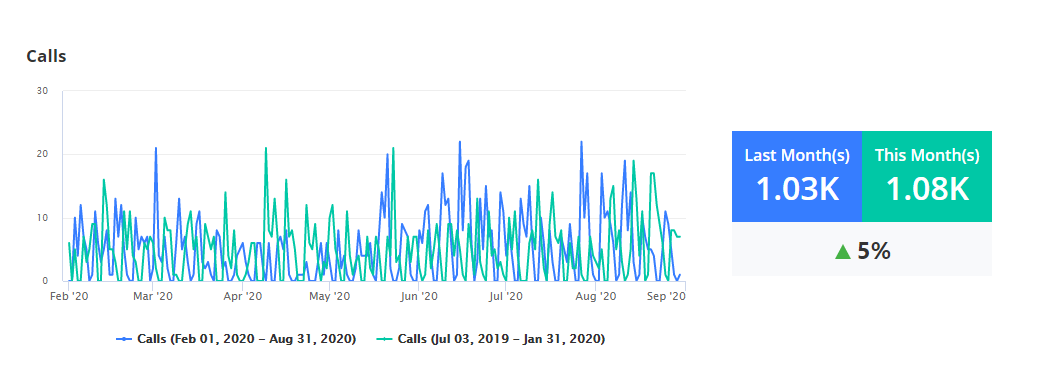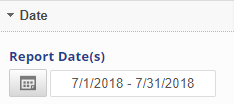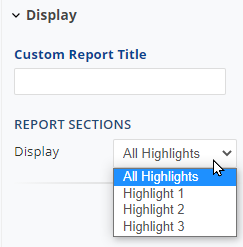The following are the rules for displaying the highlights data:
- The year-over-year compared data is displayed if both the current month of this year and the current month of last year's data exist (Example: June 2020 and June 2021).
- A month-over-month comparison is displayed when the data is missing for one of the months of the year-over-year comparison (Example: This Month(s) and Last Month(s)).
- 100% increase is displayed when the data is missing for both the previous month of the year-over-year and for the month-over-month comparison while the data for the current month exist.
- No highlights will be displayed if there was no positive data reported.
The highlights report can include 1-3 customer actions from the following list:
- Discovery Searches
- Direct Searches
- Views on Google Search
- Views on Google Maps
- Photo Views
- Calls
- Directions Request
- Website Visits
Integrate your Google My Business account with Rank Ranger to view and share this report in white label dashboards and PDF reports.