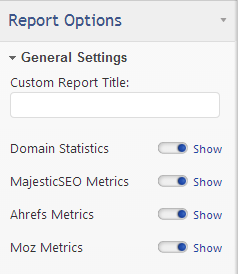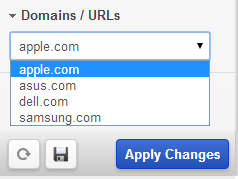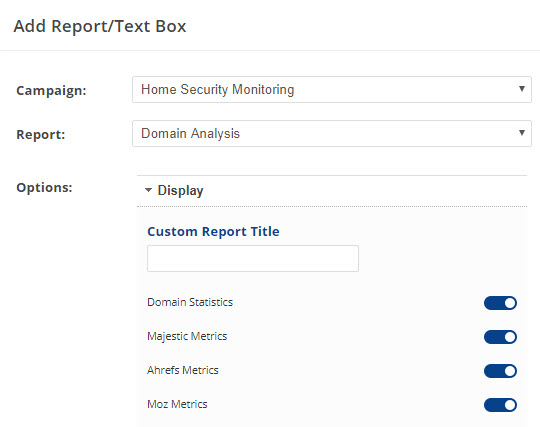The Domain Profile report provides a comprehensive overview of domain stats including:
Social Metrics reports the number of times site visitors have clicked on social sharing buttons on any of your web pages.
Google's Supplemental Index Ratio indicates the number of pages and ratio of site pages that are located in Google's Supplementary Index vs. those located in Google's Main Index. Google serves results from both indexes while focusing on providing the best experience for users.
Integrated data from MajesticSEO, Ahrefs & Moz including a backlink, indexed pages, referring domains & pages, follow/no follow, and more. Plus a quick glance at Domain IP address, server status, domain registration dates, and DMOZ listings.
IMPORTANT: This data in this report is refreshed twice a month.
- SEO
- Rank Tracker
- Local SEO
- Mobile SEO
- Link Manager
- Landing Pages
- Social Signals
- On-Page Optimization
- Enterprise SEO Solutions
- Marketing
- Competition Analysis
- Insight Graph
- Keyword Research
- Graphs & Widgets
- Market Reach
- Marketing KPI
- Brand Visibility
- White Label SEO
- Marketing Dashboard
- Client Dashboard
- PDF Reports
- PDF Templates
- Other
- Email Notifications
- Portfolio Management
- Integrations
- Google Analytics
- Search Console
- Pay Per Click
- WeDevelop
- API
Documentation
> Organic Search >
Competitor Analysis
Domain Profile
Domain Statistics & Screenshots
Domain Statistics
A quick glance provides Domain IP address, server status, domain registration creation & expiration dates, and DMOZ listings. If your report displays an HTTP Status Code Error, please refer to our FAQ on that for additional information.

Supplemental Index Ratio
Mouse over the pie chart to view the number of pages and ratio of site pages that are located in Google's Supplementary Index vs. the number located in Google's Main Index.

Mouse over the pie chart to view the number of pages and ratio of site pages that are located in Google's Supplementary Index vs. the number located in Google's Main Index.

Social Metrics
View the number of times your homepage URL has been shared on the social networks (specific networks vary based on data availability).
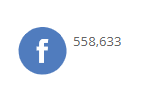
View the number of times your homepage URL has been shared on the social networks (specific networks vary based on data availability).
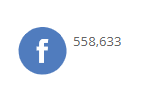
Integrated Data Providers: MajesticSEO, Ahrefs & Moz Metrics
Review the number of Backlinks, Indexed Pages, Referring Domains & Pages, Do/No Follow links, and more from third-party data providers.
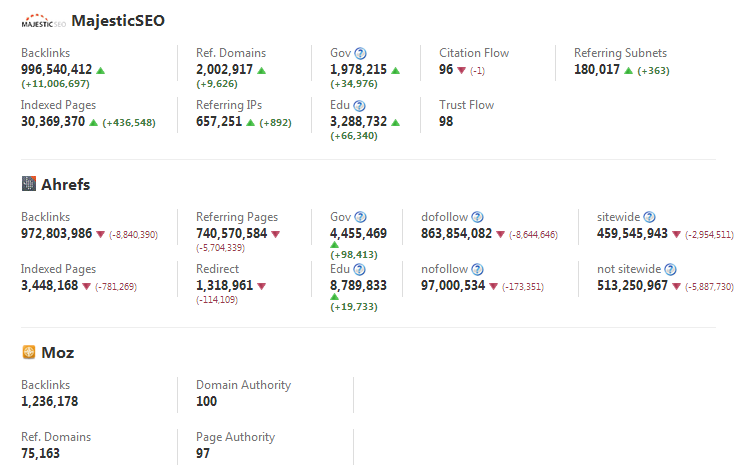
Review the number of Backlinks, Indexed Pages, Referring Domains & Pages, Do/No Follow links, and more from third-party data providers.
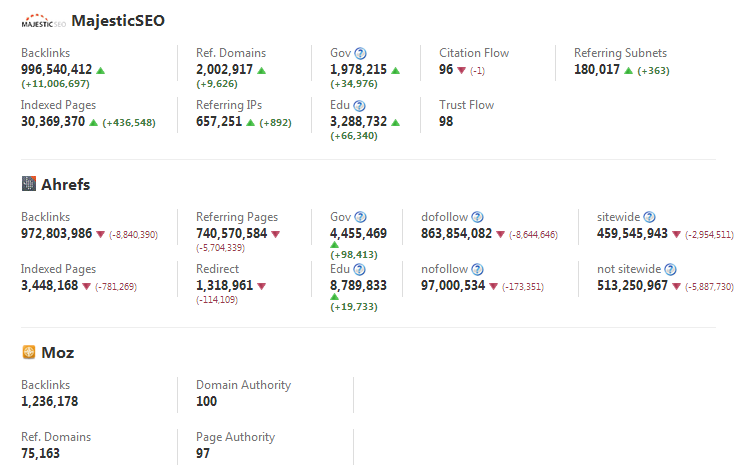
Understanding the Report Metrics
| Backlinks | Displays the number of Ahrefs backlinks. |
|
| Do Follow |
When search engines rank websites, they look for external links pointing to other websites. If the link is "do follow”, then search engines will follow the link, and "link juice” gets passed to the target link. The more "link juice”, the better it will be for the target link. Backlinks are DoFollow as a default. |
|
| Edu |
The referring Educational Domains according to Ahrefs. |
|
| Gov |
The referring Governmental domains according to Ahrefs. |
|
| Indexed Pages |
The domain's total number of Ahrefs Indexed Pages. |
|
| No Follow |
When search engines rank websites, they look for external links pointing to other websites. If the link is "no follow”, then search engines usually do not follow the link, and "link juice” might not get passed to the target link. Examples are links in Comments, Forums, and Paid Links. |
|
| Not Sitewide |
Backlinks in one or several external pages, but not all or the majority of pages of a single website. Grand total is achieved by adding the totals for all the backlinks considered as not sitewide. |
|
| Redirect |
The number of Redirect type backlinks according to Ahrefs. |
|
| Referring Pages |
The number of referring pages according to Ahrefs. |
|
| Sitewide |
Backlinks that appear on all pages of a single external website, such as in a footer or header. Grand total is achieved by adding the totals for all the backlinks considered sitewide. |
|
| Creation Date |
Creation Date |
The domain registration creation date. |
| DMOZ Listing |
The number of DMOZ listings. |
|
| Expiration Date |
Expiration Date |
The domain's registration expiration date. |
| Likes |
The number of times site visitors have clicked on a Facebook Like sharing button on any of your web pages. |
|
| Indexed Pages |
The domain's total number of Google Indexed Pages. |
|
| SI Ratio | Supplemental Index Ratio: This ratio indicates how many pages of your website are located in Google's Supplemental Index, versus how many are located in Google's Main Index. Only Pages in the Main Index are used when Google serves search results. |
|
 |
Backlinks | The number of MajesticSEO backlinks. |
 |
Citation Flow |
MajesticSEO Citation Flow metric, weighted by the number of citations to a given URL or Domain. |
 |
Edu | The number of referring Educational domains according to MajesticSEO. |
 |
Gov | The number of referring Governmental domains according to MajesticSEO. |
 |
Indexed Pages | The domain's total number of Indexed Pages according to MajesticSEO. |
 |
Referring Domains | The total number of referring domains according to MajesticSEO. |
 |
Referring IPs |
The total number of referring IP addresses according to MajesticSEO. |
 |
Referring Subnets |
The number of referring subnets according to MajesticSEO. |
 |
Trust Flow |
MajesticSEO Trust Flow metric, weighted by the number of clicks from a seed set of trusted sites to a given URL, or Domain. |
| Backlinks |
Displays the number of MOZ backlinks. |
|
| Domain Authority |
Moz's best estimate of how well a domain will perform in search engine rankings. |
|
| Page Authority |
Moz's calculated metric for how well a given webpage is likely to rank in Google.com's search results. |
|
| Ref. Domains |
Displays the number of referring domains according to MOZ. |
|
| Server |
Server |
Displays the domain server type, if available. |
Report Options
Add to PDF Report
Conveniently add a report or graph with its current settings to a PDF report by hovering over the gold gear icon and selecting Add to PDF Reports


Select the PDF Report that you want the report or graph added to

Drag the new report or graph into the position you want it to display in the PDF and confirm that the Date settings do not conflict with the automated scheduling settings.
PDF Report Settings - Domain Analysis
Reports and graphs can be added to automated PDF reports via the report screen (as described above) or manually in the PDF Report Content screen. If the report is added via the:
- report screen, then begin by clicking the Edit button corresponding to the report
- PDF Report Content screen, then click the Add Report button and select the Campaign name and Report: Domain Analysis.
Add to Marketing Dashboard
Conveniently add a report or graph with its current settings to a marketing dashboard:
1. Hover over the gold gear icon and select Add to Marketing Dashboard
2. Select the Dashboard (campaign name)
3. Select the Dashboard Page that you want the report added to

1. Hover over the gold gear icon and select Add to Marketing Dashboard
2. Select the Dashboard (campaign name)
3. Select the Dashboard Page that you want the report added to

4. Click the "Go to Dashboard" link to further customize the report (e.g., drag it to a specific position on the page, change date settings, etc.)

Refer to the Report Options section for details regarding the display settings, filters and sort options available for this report.
The report date (or date range) is governed by the selected Dashboard date option: Date Selection or Fixed Periods, learn more...
- Daily reports default to the last day of the selected period
- Weekly and monthly reports default to 1 month of data
Add to Client Dashboard
Customize Report for Client Dashboard
Client Dashboards display our default report options for each individual report and graph until you modify them. To customize the display of the report, expand the Report Options section, change the settings and click the Apply Changes button.
Then expand Report Options again and hover over the Save icon and select Save as Default for Client Dashboard.

After saving the Client Dashboard default, any changes that you make to the report options will not affect the display in the Client Dashboard unless you overwrite it by following these instructions again.
Client Dashboards display our default report options for each individual report and graph until you modify them. To customize the display of the report, expand the Report Options section, change the settings and click the Apply Changes button.
Then expand Report Options again and hover over the Save icon and select Save as Default for Client Dashboard.

After saving the Client Dashboard default, any changes that you make to the report options will not affect the display in the Client Dashboard unless you overwrite it by following these instructions again.
Enable the Report or Graph to display in the Client Dashboard
Open the Campaign Settings > Client Dashboard screen and check the box corresponding to the report(s) you want displayed in the dashboard, and then click the Save button.

Open the Campaign Settings > Client Dashboard screen and check the box corresponding to the report(s) you want displayed in the dashboard, and then click the Save button.

Refer to Client Dashboard Settings documentation for additional instructions for customizing your dashboard.