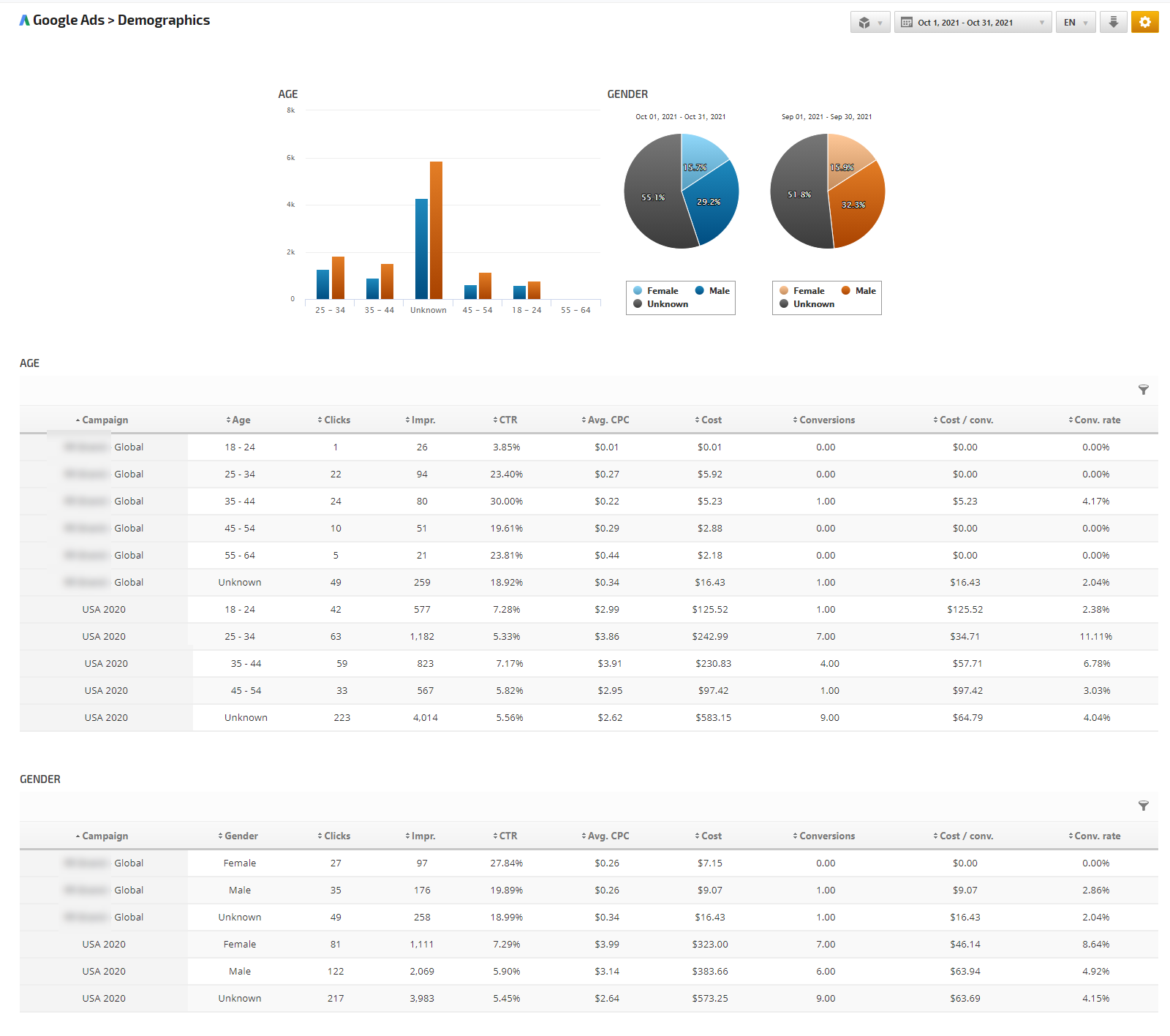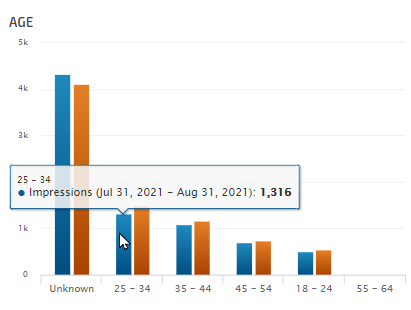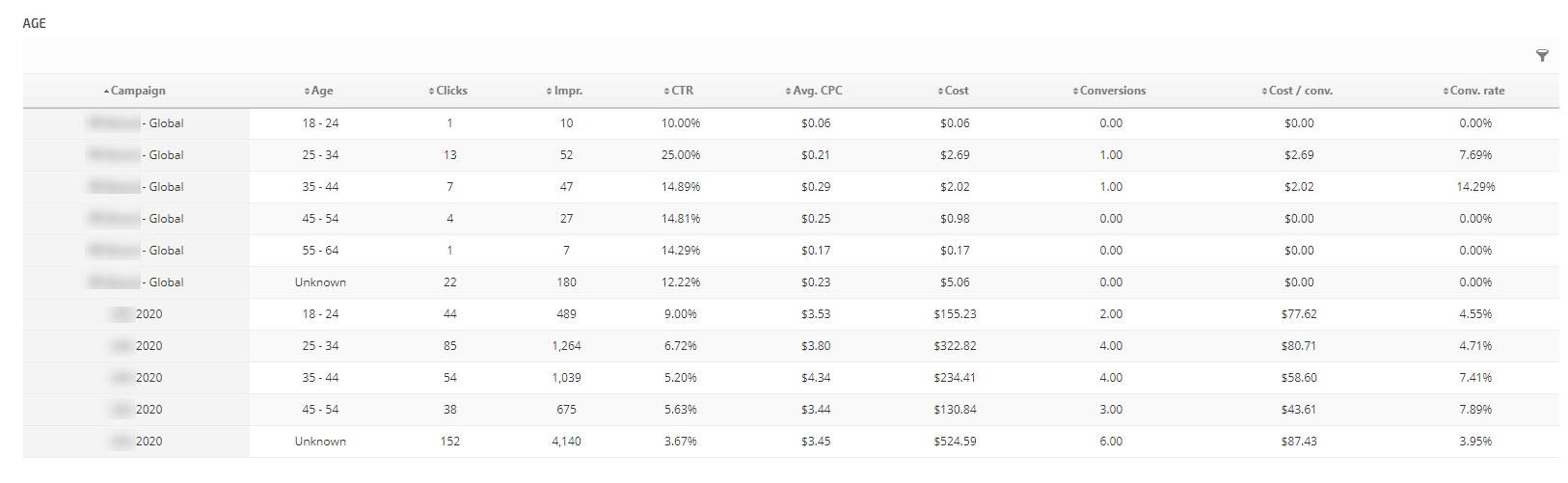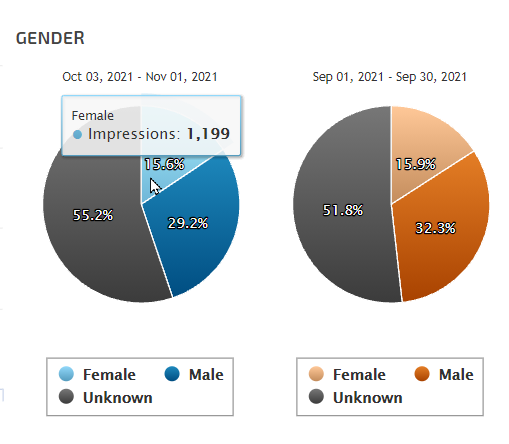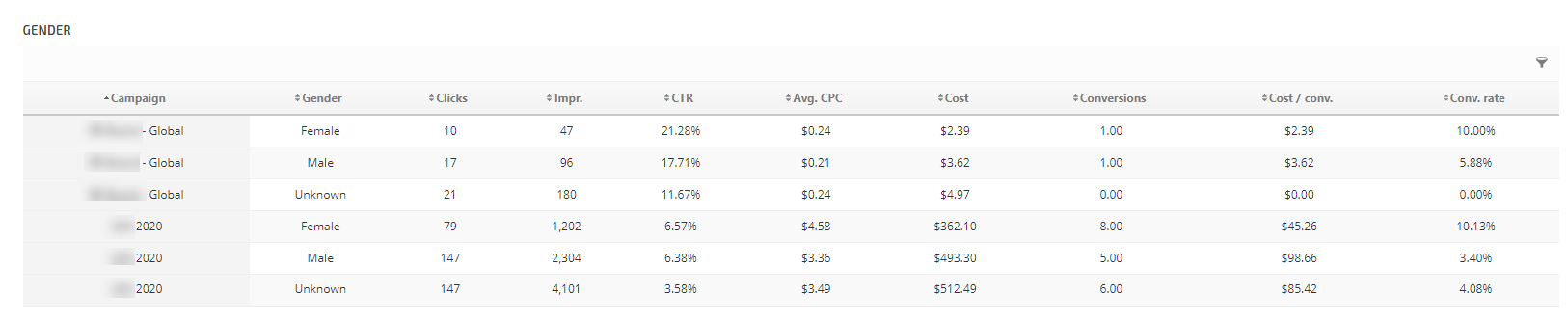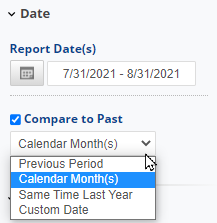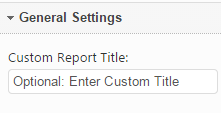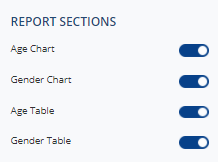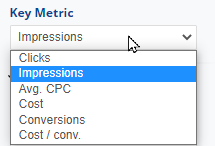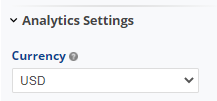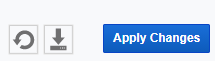The
Google Ads Audience Demographics report can be customized to include Age & Gender charts & tables. Age and Gender tables are grouped based on the Google Ads Campaigns. The Age and Gender charts are totals of all the Google Ads Campaigns based on age and gender groups. A Compare to Past feature allows you to view comparison data for the previous period, calendar month, same time last year, or a custom date range.
Report data can be filtered by Key Metric (clicks, impressions, avg. CPC, cost, conversions, cost/conversion).
Important! To view this report
Google Ads Script must be generated and added to your
Google Ads account.
Compare Google Ads Audience Demographics to Previous Calendar Month
In this view, the audience data is displayed with both current and previous Calendar Month(s) with a key metric as impressions grouped by Age and Gender categories in the chart. The Age and Gender tables display all available metrics grouped by Google Ads Campaigns.
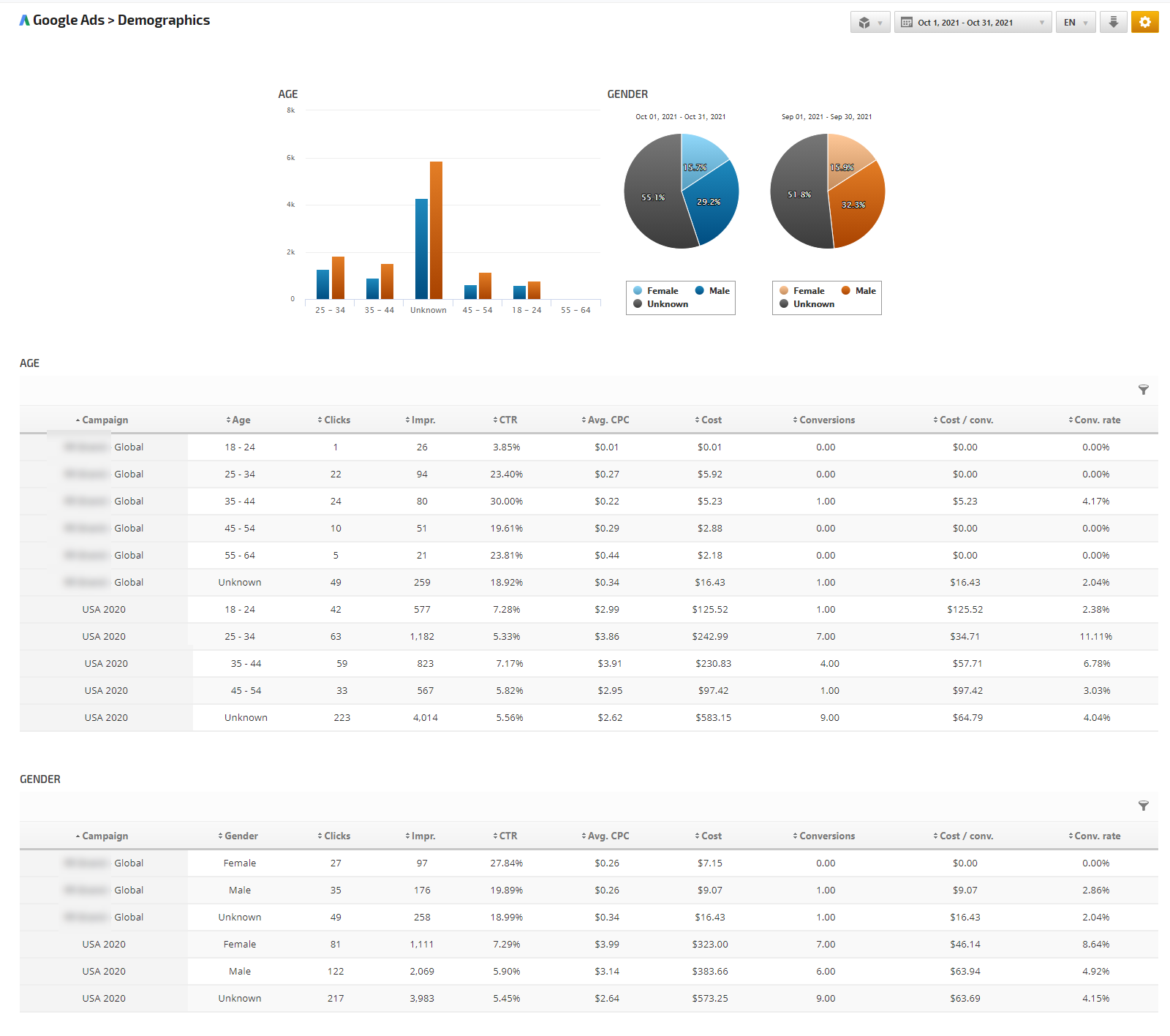
Audience Age Demographics
Age Chart: hover over a bar on the chart to view specific Age Key Metric results. Based on your selection in Report Options, this could be impressions, clicks, Avg. CPC, Conversions, Cost, or cost/conversion. This comparative view is achieved by checking the Compare to Past option in the Date settings.
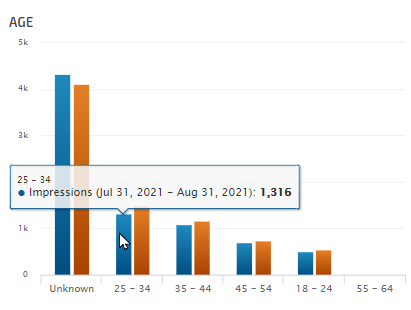
Age Table provides a breakdown of key metrics by age. Grouped by Google Ads Campaigns based on the selected Data Range.
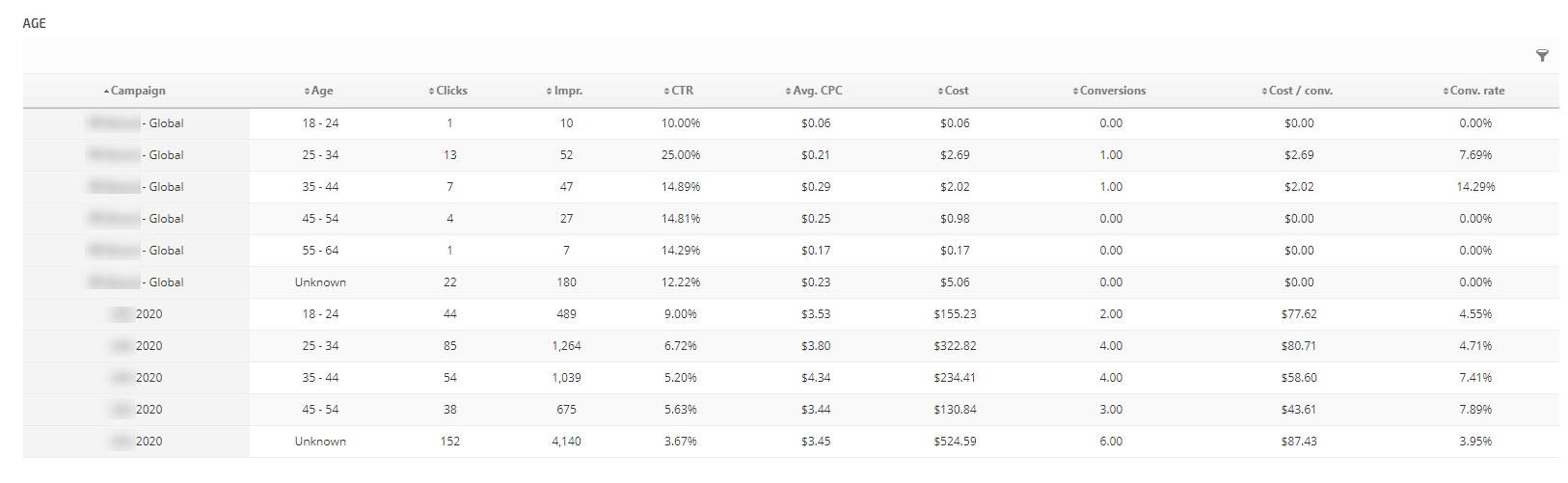
Audience Gender Demographics
Gender Chart: hover over a section to view the Gender Key Metric (e.g., impressions, clicks, conversions, cost, cost/conversion, or Avg. CPC) based on the selected Key Metric selected in the Report Options > Display. This is a comparative view that is achieved by settings in the Date section of the Report
Options.
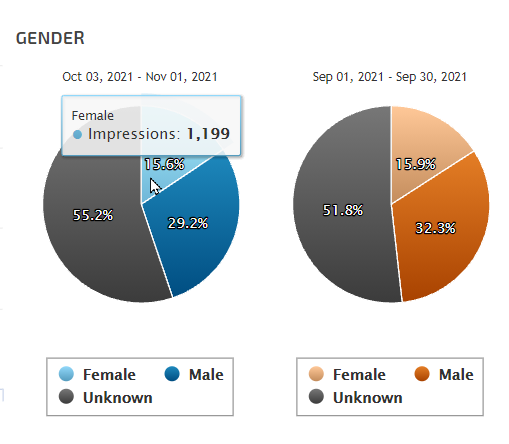
Gender Table is a report that is categorized by gender and grouped by Google Ads Campaigns based on the selected Date Range.
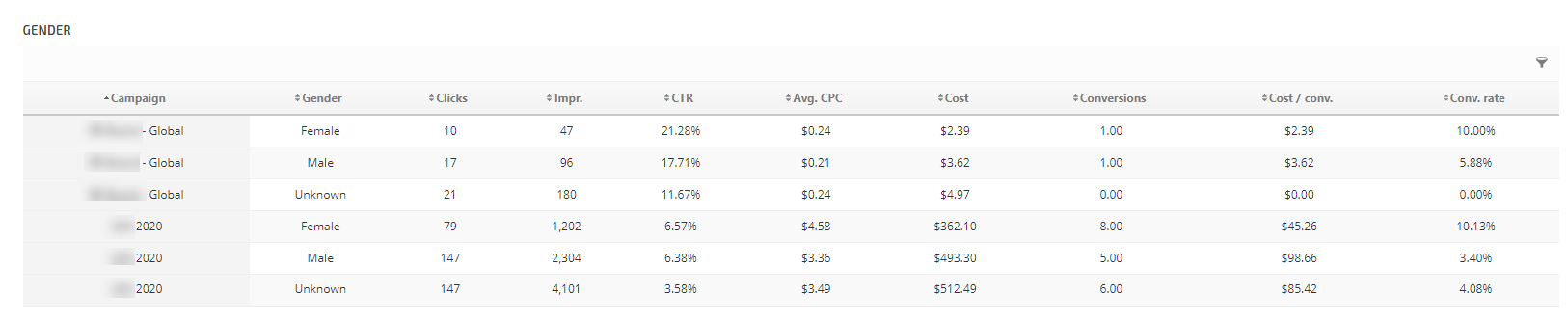
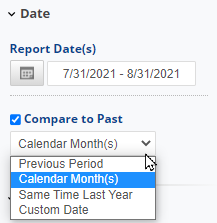
|
Dates
- Select Report Dates from the Report Options calendar
tool or select a Custom Date Range in the top right toolbar
- Check the Compare to Past box and select a period, if desired.
If "Previous Period" is elected and the report date range is set to a 31-day month (e.g., July), and the previous month has only 30 days (e.g., June), then the report will include the last day of the month prior to that (e.g., May 31). This is the way Google calculates the dates in their reports.
We also offer a "Calendar Month(s)" option that compares each full calendar month in the report date range to the previous month(s). For example, if you select a report date period of April 1 - May 31 (i.e. 61 days), the previous Calendar Months compared will be February 1 - March 31 (59 days), even though the total number of days in the 2 periods are not the same. As opposed to the "Previous Period" setting, resulting in a comparison period of January 30 - March 31 to match the 61 days of April 1 - May 31.
The "Same Time Last Year" setting matches exact dates (e.g., January 1, 2018 - June 30, 2018, compared to January 1, 2017 - June 30, 2017).
|
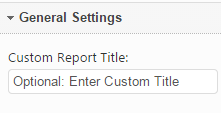 |
General Settings
- Enter a custom report title, if desired.
|
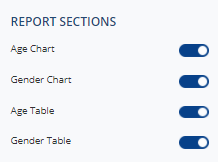 |
Report Sections: display or hide:
- Age Chart
- Gender Chart
- Age Table
- Gender Table
|
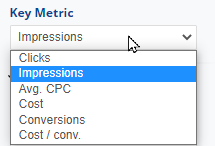 |
Select the Google Analytics Key Metric
Determines the results displayed in the Age and Gender charts.
- Clicks
- Impressions
- Avg. CPC
- Cost
- Conversions
- Cost/Conversion
|
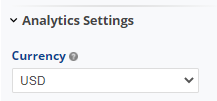 |
Select Currency type from the list of world currencies. If the currency you have set up in Google doesn't pass correctly through Google Analytics to Rank Ranger, you can change the currency symbol with this setting.
|
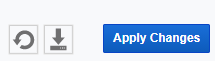 |
Click the Apply Changes button |

To have daily data available make sure to Run the RR Google Ads generated daily script in your Google Ads account and set the frequency to Daily. For the Historical data to be available Run one time the RR Google Ads generated historical script in your Google ads accounts for the desired date range.